Wildcard کاراکتری است که در جستجوی ورد، جانشین یک یا چند کاراکتر دیگر میشود. علامت * یکی از معمولترین این کاراکترهاست که میتواند جانشین هیچ یا تعدادی کاراکتر شود. برای اینکه کلمه خاصی را در ورد پیدا کنید حتما به وایلدکارتها احتیاج پیدا خواهید کرد. جستجو در ورد کار سختی نیست و فقط نیازمند کمی زیرکی و هوشمندی خواهد بود. در مقاله زیر با ما همراه باشید تا نحوه جستجو را به شما آموزش دهیم.
مثلاً اگر عبارت «ف*یت» را جستجو کنید، عبارتهای «فعالیت»، «فوریت» و «ظرفیت» را پیدا میکند. کلیه کاراکترهای Wildcard مورد استفاده در نرم افزار ورد را در ادامه توضیح خواهیم داد، اما ابتدا نحوه استفاده از این قابلیت را در زیر ببینید.
1- در ورد 2003 و 2007 با فشار دادن کلیدهای Ctrl+F کادر Find and Replace باز خواهد شد. در ورد 2010 به بالا با فشار دادن کلیدهای Ctrl+H این کادر با برگه فعال Replace باز میشود که میتوانید برگه Find را فعال کنید.
2- اگر گزینه Use Wildcard را مشاهده نمیکنید، در پایین کادر بر روی گزینه More کلیک کنید.
3- چک باکس Use Wildcard را تیک بزنید.
4- یک کاراکتر wildcard در قسمت Find What تایپ کنید. همچنین میتوانید بر روی دکمه Special کلیک کنید و یکی از وایلدکارتها را از لیست انتخاب نمایید.
بیشتر بخوانید:
نکته 1: اگر بخواهید کاراکتری را که به عنوان وایلدکارت شناخته شده است جستجو کنید مثلاً منظورتان خود علامت ستاره باشد، قبل از آن یک بکاسلش ( \ ) تایپ کنید.
نکته 2: کاراکترهای وایلدکارت را حتماً به صورت انگلیسی تایپ کنید مثلاً علامت سوال را ؟ تایپ نکنید بلکه ? تایپ کنید.
کاراکترهای وایلدکارت چه هستند؟
علامت ?
جانشین فقط یک کاراکتر میشود. مثلاً «ب?ت» عبارتهای «بست» و «بیت» را پیدا میکند.
علامت *
جانشین رشتهای از کاراکترها میشود مثلاً «ب*ت» عبارتهای «بیست»، «ابتدا» و «ابیات» را پیدا میکند.
علامت <
عبارت بعد از این علامت را که میتواند درون پرانتز قرار گیرد، به عنوان اول کلمه قلمداد میکند. مثلاً عبارت (فعال)< عبارتهای «فعالیت»، «فعالتر» و … را پیدا میکند، ولی کلمه «افعال» را پیدا نمیکند. به نکته 2 توجه کنید.
علامت >
مانند علامت قبلی است و انتهای کلمه را درنظر میگیرد. مثلاً عبارت (عال)> عبارتهای «افعال»، «انفعال»، «اشتعال» و … را پیدا میکند ولی عبارت «فعالیت» یا «عالی» را پیدا نمیکند.
علامت [ ]
یکی از کاراکترهای داخل براکت را در نظر میگیرد. به عنوان مثال عبارت بر]نی[ده عبارتهای «برنده» و «بریده» را پیدا میکند.
علامت [-]
هر کاراکتری را در این بازه در نظر میگیرد. مثلاً ز]ا-چ[ر عبارتهای «زار»، «زبر» و «زجر» را پیدا میکند ولی «زیر» را پیدا نمیکند.
علامت [!-]
نقیض علامت بالاست. یعنی کاراکترهای داخل بازه را در نظر نمیگیرد. مثلاً عبارت ز!]پ-چ[ر عبارت «زجر» را پیدا نمیکند ولی عبارتهای «زار»، «زبر» و «زیر» را پیدا میکند.
علامت {n}
تکرار کاراکتر قبلی را تعیین میکند. مثلاً تغی{2}ر عبارت «تغییر» را پیدا میکند و عبارت «تغیر» را پیدا نمیکند.
علامت {n,}
حداقل تکرار کاراکتر قبلی را تعیین میکند. مثلاً تغی{1,}ر هر دو عبارت تغیر و تغییر را پیدا میکند.
علامت {n,m}
تکرار nبار تا m بار کاراکتر قبلی را مشخص میکند. مثلاً 10{1,3} عبارتهای 10، 100 و 1000 را پیدا میکند.
علامت @
تکرار یک یا بیشتر کاراکتر یا عبارت قبلی را در نظر میگیرد. مثلاً go@gle عبارتهای google ، gooogle و gooooooogle را پیدا میکند.
نکته 3: میتوانید از پرانتز برای گروهبندی کاراکترها و اولویتبندی جستجویتان استفاده کنید. مثلاً عبارت <(pre)*(ed)> میتواند برای پیدا کردن “presorted” و “prevented” استفاده شود.
نکته 4: میتوانید از وایلدکارت \n برای جستجوی یک عبارت و سپس جایگزینی آن با عبارت تغییرجایافته استفاده کنید. مثلاً (فرزانه) (احمد) را در Find What تایپ کنید و سپس \2 \1را در Replace With تایپ کنید. نرمافزار عبارت «فرزانه احمد» را پیدا خواهد کرد و آن را با «احمد فرزانه» جابجا خواهد کرد.
چگونگی تایپ الف مقصوره در ورد در وسط کلمات
1- ابتدا کلیدهای Alt+I و سپس کلید S (بدون دکمه Alt) را فشار دهید تا کادر Symbols باز شود.
2- در بخش پایین این کادر در قسمت Character code تایپ کنید: 670 یا 0670
3- این سمبل، سمبل الف مقصوره است. اگر کیبوردتان کلیدی مخصوص درج این نشانه ندارد، بهتر است یک کلید میانبر برای آن انتخاب نمایید. روی دکمه Shortcut key کلیک کنید و سپس کلید میانبر مورد نظر خود مثلاً ctrl + alt + a را فشار دهید.
4- دکمه Assign را بزنید و کادر symbol را بدون insert کردن این سمبل ببندید.
5- برای تایپ الف مقصوره مثلاً در وسط کلمه رحمن این کلمه را با دو کشیده بین دو حرف م و ن به صورت رحمــن بنویسید. سپس مکاننما را بین دو کشیده قرار داده و کلید میانبر الف مقصوره را که در بالا تعیین کردید. (مثلاً ctrl+alt+a) را فشار دهید. رحمـٰـن
تایپ الف مقصوره در انتهای کلمات
1- اگر مراحل بالا را انجام ندادهاید، مراحل یک تا چهار بالا را انجام دهید.
2- کلمه مورد نظر و کلمه بعد از آن را تایپ کنید.
3- مکاننما را در انتهای کلمه اول قرار داده و کلید میانبر الف مقصوره را فشار دهید. متأسفانه در مورد بسیاری از فونتها الف مقصوره در بالا و سمت چپ حرف قرار میگیرد و راهی وجود ندارد که الف در وسط حرف انتهایی کلمه قرار گیرد، ولی اگر فونت خود را عوض کنید و مثلاً فونت Arabic typesetting را انتخاب کنید، این کاراکتر دقیقاً در وسط و بالای حرف انتهایی که معمولاً حرف ی است قرار میگیرد.
امیدواریم خواندن این مقاله به شما کمکی کرده باشد. در ادامه با ما همراه باشید.
منبع: godofword
سلام، من نرگس سلطان زاده هستم؛ کارشناسی ارشد مهندسی عمران از دانشگاه تهران. از قدیم به نوشتن علاقه داشتم و همین باعث شد وبلاگنویسی و فعالیت در شبکههای اجتماعی مختلف رو تجربه کنم. از اردیبهشت 97 در مجله رازینه فعالیت دارم و امیدوارم مطالب مفیدی برای شما داشته باشم.
 مجله رازینه
مجله رازینه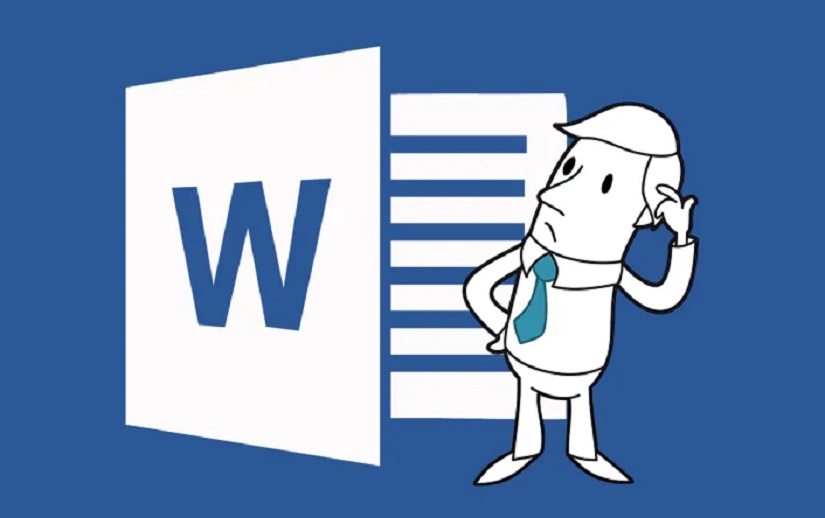
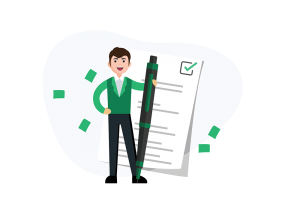

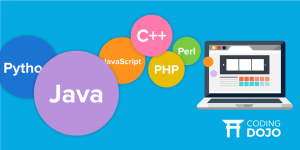
۳ دیدگاه در “چگونه جستجوی پیشرفته در ورد با استفاده از Wildcard ها انجام دهیم؟”