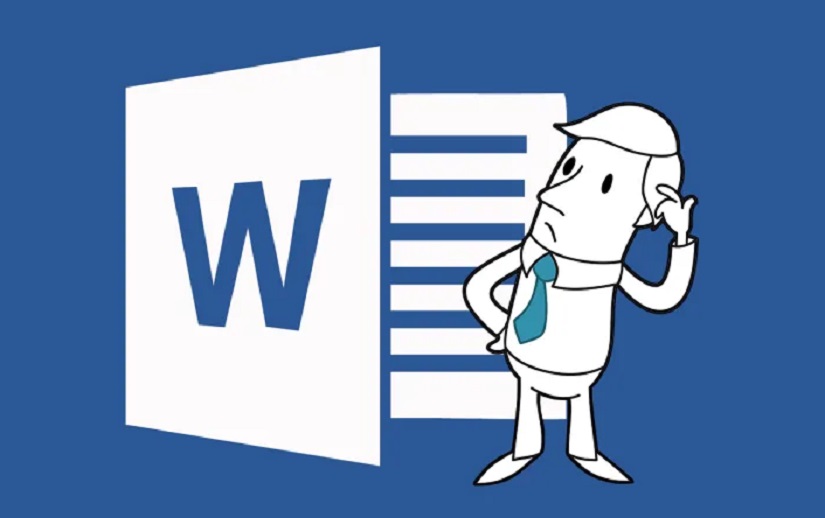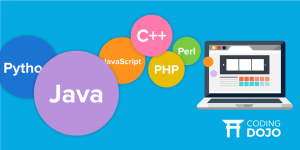به آموزش سریع و ساده ورد مخصوص نگارش پایاننامه و کارهای اداری خوش آمدید. شما میتوانید با دنبال کردن مطالب ما در رازین آموزش با تکنیکهای جدید کار با ورد آشنا شوید. در این مقاله میآموزید که چگونه یک کامنت یا نظر به فایل وردتان اضافه کنید و آن را با دیگران به اشتراک بگذارید. همچنین نحوه اصلاح یا حذف کامنت در ورد را بررسی خواهیم کرد. در این قسمت قرار است نحوه اضافه کردن نظر یا کامنت در ورد را ببینید.
- 7 راه ساده اما موثر برای جلوگیری از عفونت واژن
- قبل از خرید ضد آفتاب برای ضد آفتاب، به این 8 نکته توجه کنید.
- علائم احتمالی کرونا – راههای پیشگیری
- چطور معادل مناسبی برای ترجمه لغات تخصصی انتخاب کنیم؟
- چسبندگی واژن در نوزادان دختر چیست و درمان آن
- خونریزی غیرطبیعی رحم چه دلیلی دارد؟
اهداف آموزش کامنت گذاشتن در ورد
- آموزش اضافه کردن کامنت یا نظر و کار با آن در ورد
- آموزش چگونگی حذف کامنت در ورد
- آموزش چگونگی پیدا کردن تغییرات شکل گرفته در فایل در ورد
- آموزش چگونگی دیدن این تغییرات و کامنت گذاشتن و… در ورد
- آموزش چگونگی استفاده از Reviewing pane در ورد
- آموزش چگونگی انتخاب تغییرات و نمایش تغییرات مشخص در ورد
- آموزش چگونگی قبول یا رد یک نظر و اضافه کردن نظری دیگر در ورد
وقتی یک فایل را با دیگران به اشتراک میگذارید، یکی از چالشهایی که حتما با آن رو به رو خواهید بود این است که نظراتتان را چگونه به دیگران در مورد پاراگراف مشخصی برسانید. مثلا به نظر شما کلمه «میباشد» باید به «است» تغییر پیدا کند و این تغییرات در تمامی متن تکرار شود. یک کامنت اضافه میکنید که نویسنده اصلی تمامی این تغییرات را ایجاد کند.
در مثالی دیگر در مورد منظور نویسنده شک کردهاید و میخواهید سوالی از او بپرسید در این صورت یک نظر در فایل ورد ایجاد میکنید و سوالتان را از او میپرسید. به طور کلی توضیح، سوال یا هر نظری را میتوانید از این راه بپرسید که واقعا در فایل اصلی متن وجود ندارد.
امکان اضافه کردن نظر در ورد این امکان را به کاربر میدهد که چند نفر نظراتشان را با یکدیگر به اشتراک بگذارند؛ بدون این که کوچکترین تغییری در متن اصلی ایجاد شود.
اضافه کردن کامنت در ورد
برای اضافه کردن کامنت در ورد مراحل زیر را دنبال کنید:
- مکاننما را در جایی قرار دهید که میخواهید نظرتان را وارد کنید. اگر لازم است نظر را در مورد قسمتی از متن بدهید، آن قسمت را انتخاب کنید.
- از قسمت Review از گروه Comments روی گزینه New Comment کلیک کنید.
- نظرتان را بنویسید.
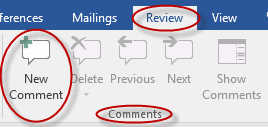
دقت کنید: آن قسمتی که روی آن نظر گذاشتهاید، به صورت اتوماتیک هایلایت میشود.
کار با نظرات در ورد
برای انتخاب یک کامنت یا نظر یکی از کارهای زیر را انجام دهید:
- روی Revisions کلیک کنید.
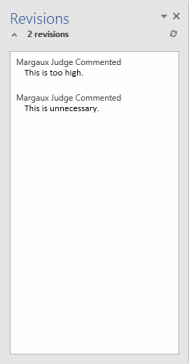
- در تب Review از گروه Comments روی گزینه Previous و Next نظرات کلیک کنید.
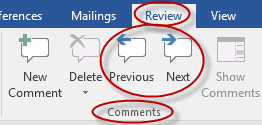
در مایکروسافت ورد 2010، میتوانید با قرار دادن مکاننما بر روی قسمتی که نظر اضافه کردهاید، میتوانید نظرتان را ببینید.
حذف کردن یک کامنت در ورد
برای حذف کردن یک کامنت در ورد کافی است مراحل زیر را دنبال کنید:
- در تب Review از گروه Comments روی گزینه Delete کلیک کنید.

- مکاننما را روی نظر قرار دهید و راست کلیک کنید و گزینه Delete Comment را انتخاب کنید.
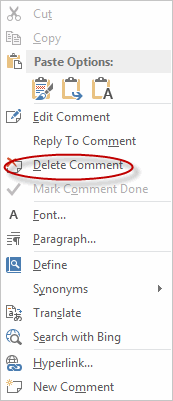
پیدا کردن تغییرات انجام شده در فایل ورد
ممکن است به این نیاز پیدا کنید که تغییرات ایجاد شده در یک متن را پیدا کنید. برای این کار کافی است گزینه Track Changes را کلیک کنید. در این حالت تمامی متون اضافه شده یا حذف شده، متن جا به جا شده، تغییرات در فرمت، تغییرات در نظرات، تغییرات در حاشیهها را میتوانید مشاهده کنید. برای این که بتوانید تغییراتی را که در یک فایل رخ داده مشاهده کنید، مراحل زیر را دنبال کنید:
- در تب Review، از گروه Tracking، گزینه Track Changes را انتخاب کنید.
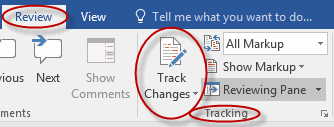
- برای این که حالت ذخیره تغییرات را غیر فعال کنید، همان گزینه Track Changes را دوباره کلیک کنید.
برای این که نمایش تغییرات را عوض کنید، کارهای زیر را انجام دهید:
- روی فلش سمت راست پایین گروه Tracking کلیک کنید.
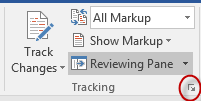
- پنجرهای به نام Track Changes Options باز میشود که در آن تعیین میکنید که تغییرات چگونه نمایش داده شوند.
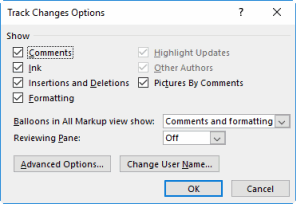
در مایکروسافت ورد 2010 برای این که این پنجره را باز کنید میتوانید روی گزینه Track Changes کلیک کنید و گزینه Change Tracking Options را انتخاب کنید.
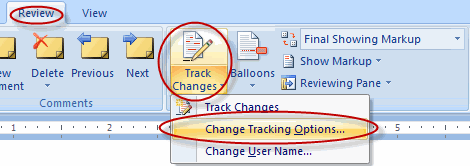
نمایش تغییرات، نظرات و کم و اضافه کردنها
برای این کار کافی است از Reviewing Pane استفاده کنید. این قسمت تمامی اضافه کردنها، حذف شدهها، نظرات، تغییرات فرمتها را در یک پنجره جداگانه نمایش میدهد. شما میتوانید با استفاده از این قسمت، از یک تغییر به تغییر بعدی بروید.
برای نمایش یا پنهان کردن این قسمت مراحل زیر را دنبال کنید:
- در تب Review، از گروه Tracking، گزینه Reviewing Pane را کلیک کنید.
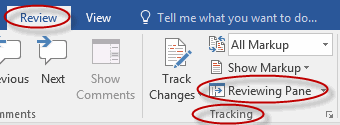
- همین گزینه را یکبار دیگر فشار دهید که این قسمت پنهان شود.
انتخاب تغییرات مشخص
با فعال شدن گزینه Track Changes، ممکن است فایل شما به شدت به هم ریخته و نامنظم نمایش داده شود و باعث سردرگمیتان شود. اما تمامی تغییراتی که اتفاق افتاده برای شما حائز اهمیت نیست و برای مثال میخواهید بدانید چه قسمتهایی نظر وارد شده و تغییرات در فرمت برایتان اهمیتی ندارد. برای این که تغییرات مشخصی را مشاهده کنید مراحل زیر را دنبال کنید:
- در تب Review، از گروه Tracking، گزینه Show Markup را کلیک کنید.

- در قسمت Show Markup آن تغییراتی که برایتان مهم هستند را تیک بزنید و تیک بقیه را بردارید.
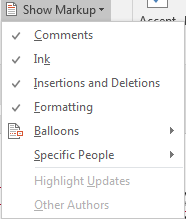
Show Markup به شما اجازه میدهد نظرات، تغییر فرمتها، اضافه کردن یا حذفها را ببینید. همچنین این امکان را دارد که انتخاب کنید:
- در چه جایی markup نمایش داده شود.
- نظرات چه کسانی را ببینید. میتوانید گزینه All Reviewers را انتخاب کنید یا افراد مشخصی را انتخاب کنید.
دیدن ورژنهای متفاوت
شما به راحتی میتوانید همه ورژنهای فایل را ببینید و بین آنها در گردش باشید؛ چه markup فعال باشد، چه نباشد. مشخصا فایل شما در حالتهای زیر میتواند نمایش داده شود:
Simple Markup: در این حالت فایل اصلی با در نظر گرفتن تمامی تغییرات و اعمال آنها نمایش داده میشود. فقط خط قرمز کوچکی با اعمال تغییرات، نمایش داده میشود که با کلیک بر روی آن تغییراتی که رخ داده نمایش داده میشود.
- All Markup: ورژن نهای با تمامی تغییرات نمایش داده میشود.
- No Markup: ورژن نهایی بدون نمایش هیچگونه تغییراتی نمایش داده میشود.
- Original: متن اصلی بدون اعمال هیچگونه تغییراتی نمایش داده میشود.
این گزینهها در ورد 2010 تغییرات کوچکی نیز دارند.
قبول یا رد یک تغییر در ورد
امکان بررسی تغییرات در ورد یکی از مهمترین و بهترین قابلیتهایی است که ورد ایجاد کرده است؛ مخصوصا زمانی که قرار است این فایل بین چند نفر در حال چرخش باشد. با این حال ممکن است یک نفر بخواهد تصمیمگیرنده نهایی در مورد تمامی تغییرات باشد. برای این کار باید بتواند این امکان را داشته باشد که تغییر ایجاد شده را بپذیرد و اعمال کند یا نه. در ورد چها راه برای قبول یا رد یک تغییر وجود دارد:
- Accept / Reject and Move to Next: این گزینه برای قبول یا رد یک تغییر و رفتن به تغییر ایجاد شده بعدی است.
- Accept / Reject: این گزینه برای قبول یا رد فقط یک تغییر است.
- Accept / Reject All Changes Shown: این گزینه را هنگامی انتخاب کنید که یک گروه تغییرات مشخصی را میخواهید قبول یا رد کنید یا نظر یک نفر را میخواهید به طور کلی رد یا قبول کنید.
- Accept / Reject All Changes in Document: این گزینه را برای قبول یا رد تمامی تغییراتی که در فایل رخ داده است انتخاب کنید.
بیشتر بخوانید:
قبول تغییرات در ورد
- در تب Review از گروه Changes گزینه Accept را انتخاب کنید.
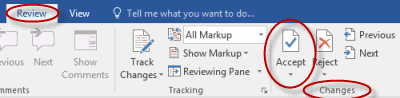
- اگر میخواهید تغییر را قبول کنید و به تغییر بعدی بروید، گزینه and not move to the next Accept را انتخاب کنید و اگر میخواهید همین تغییر قبول شود و دیگر تغییری نبینید، گزینه Accept All Changes and Stop Tracking را بزنید. اگر هم میخواهید تمامی تغییرات را قبول کنید گزینه Accept All Changes را بزنید.
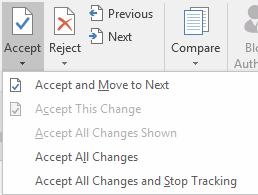
رد تغییرات انجام شده در ورد
- در تب Review از گروه Changes گزینه Reject را انتخاب کنید.
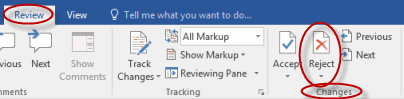
تمامی گزینههایی که در قبول تغییرات توضیح دادیم، در اینجا نیز هستند و میتوانید گزینه مد نظرتان را انتخاب کنید.
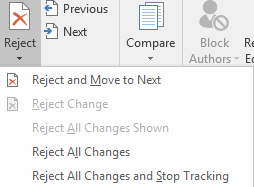
برای این که بین تغییرات اعمال شده جا به جا شوید، از گزینههای Previous و Next استفاده کنید.
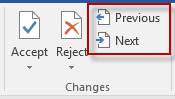
سلام، من نرگس سلطان زاده هستم؛ کارشناسی ارشد مهندسی عمران از دانشگاه تهران. از قدیم به نوشتن علاقه داشتم و همین باعث شد وبلاگنویسی و فعالیت در شبکههای اجتماعی مختلف رو تجربه کنم. از اردیبهشت 97 در مجله رازینه فعالیت دارم و امیدوارم مطالب مفیدی برای شما داشته باشم.
 مجله رازینه
مجله رازینه