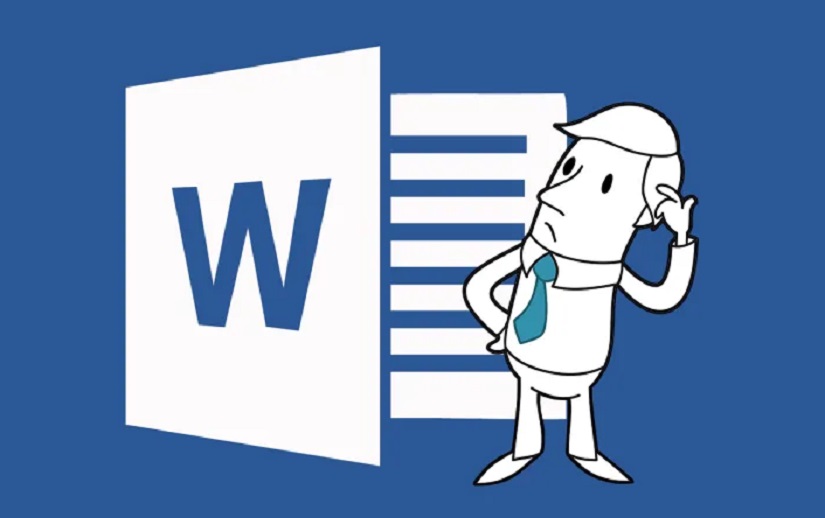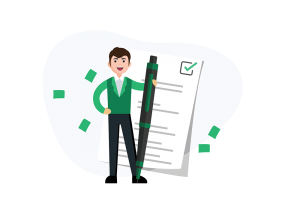اگر تا به حال درگیر نوشتن پایاننامه بودهاید یا یک گزارشکار کامل و جامع نیاز دارید تهیه کنید، حتما به فهرست علائم اختصاری برخورد کردهاید. فهرست علائم اختصاری درست کردن کاری بسیار وقتگیر و حوصله سر بر است. ولی میتوانید علائمی که میخواهید با ورد وارد کنید را از طریق راههایی سریعتر و بهتر وارد کنید. با ما همراه باشید تا بتوانید نحوه گذاشتن علائم اختصاری در ورد را یاد بگیرید.
نه تنها علائم اختصاری بلکه هر کلمه دیگری را که بخواهید میتوانید در این لیست وارد کنید. برای مثال میتوانید کلمات کلیدی یا هر کلمه دیگری که میخواهید در این جدول با شماره صفحه بیاید، را وارد این قسمت کنید.
- چطور معادل مناسبی برای ترجمه لغات تخصصی انتخاب کنیم؟
- 7 راه ساده اما موثر برای جلوگیری از عفونت واژن
- قبل از خرید ضد آفتاب برای ضد آفتاب، به این 8 نکته توجه کنید.
- علائم احتمالی کرونا – راههای پیشگیری
اضافه کردن علائم اختصاری در ورد
تب References در ورد قابلیتهای فراوانی دارد که حیف است کاربران این نرمافزار از استفاده از آن بیبهره بمانند. این تب کاربردهای فراوانی دارد از جمله اضافه کردن علائم اختصاری که در زیر مراحل آن توضیح داده شده است:
- متنی که به عنوان علامت اختصاری میخواهید وارد کنید را انتخاب کنید.
- روی تب References کلیک کنید و از گروه Index روی Mark Entry کلیک کنید.
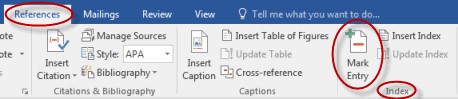
- در پنجره باز شده به نام Mark Entry قسمت Main Entry را که به صورت پیشفرض متن انتخابی است را تکمیل کنید.
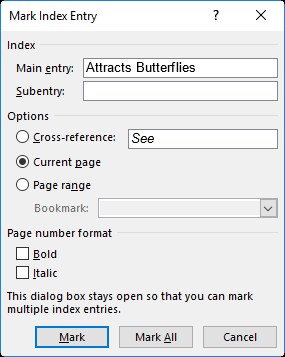
- با کلیک روی Mark تنها آن کلمه در همان صفحه در همان قسمت خاص، نشانهگذاری میشود و دیگر این کلمه در صفحات دیگر پایش نمیشوند. ولی اگر روی Mark All کلیک کنید، این متن در همه این فایل متنی جستجو میشود و نشانهگذاری میشود.
- این پنجره باز میماند تا علائم دیگری نیز به آن اضافه کنید. برای این کار متن مورد نظرتان را در متن اصلی انتخاب کنید و از قسمت Options روی Page range کلیک کنید و دوباره روی Current page کلیک کنید تا متن دیگر در قسمت Index نمایش داده شود.
بیشتر بخوانید:
- آموزش اضافه کردن بوک مارک و پسزمینه در ورد
- رمز گذاشتن برای فایل متنی در ورد
- مقایسه بین دو فایل در ورد
- اضافه کردن پاورقی و پینوشت در ورد
- سپس روی Close کلیک کنید.
- با انتخاب Current page شماره صفحه صفحه در جلوی علامت نشانهگذاری شده نمایش داده خواهد شد.
- اگر میخواهید علائم غیر قابل چاپ در فایلتان پاک شوند، روی تب Home رفته و روی Show/Hide کلیک کنید.
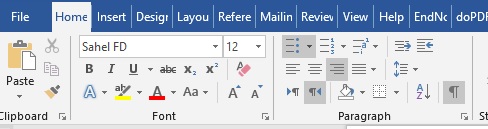
ایجاد فهرست شاخصها
حال میتوانید فهرست علائم اختصاری یا فهرست کلمات کلیدی را از این طریق در فایلتان ایجاد کنید. برای اضافه کردن فهرست کلمات کلیدی مراحل زیر را دنبال کنید:
- ابتدا مکاننما را در جایی که میخواهید فهرست ایجاد شود، بگذارید.
- در تب Layout در گروه Page Setup روی فلش سمت راست پایین کلیک کنید.
- در پنجره باز شده به نام Page Setup در سربرگ Layout، Section Direction را در حال راست به چپ قرار دهید.
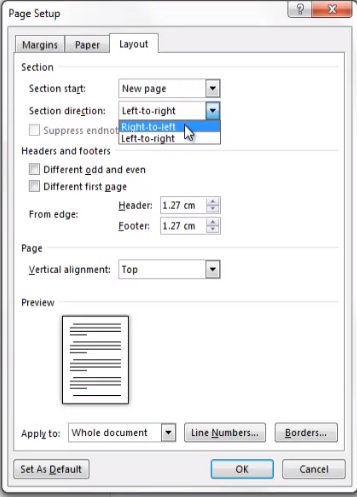
- حال در سربرگ References کلیک کنید و از گروه Index روی Insert Indexکلیک کنید.

- در پنجره Index باز شده، همه تنظیماتی که دلخواهتان است را انجام دهید. برای مثال دکمه رادیویی Indented را فعال کنید. انتخاب این گزینه به شما کمک میکند که همه ورودیهای اصلی و فرعی در خطوط جداگانه باشند.
- دکمه رادیویی Run-In ورودیهای فرعی و اصلی را در یک خط ایجاد میکند.
- در قسمت Column تعداد ستونهای این جدول را مشخص میکند. به طور معمول از دو یا سه ستون برای فهرست علائم اختصاری استفاده میشود.
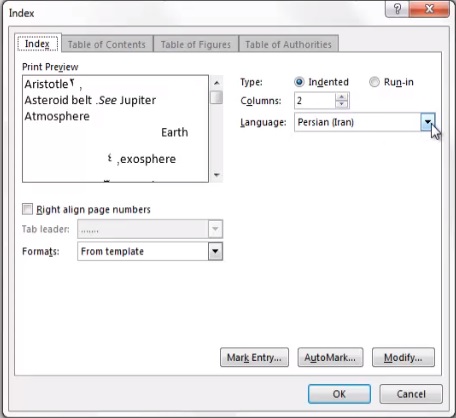
- زبان فارسی را نیز انتخاب کنید.
- با فعال کردن گزینه Right Align Page Number شماره صفحهها در لبه راست سطر قرار میگیرند.
- مجموعهای از سطرهای پیشفرض برای خط اتصال در جدول را در قسمت Tab Leader انتخاب کنید.
- با استفاده از فرمت From Template میتوانید به صورت اختصاصی فرمت جدول را انتخاب کنید.
- با فعال کردن این قسمت میتوانید روی گزینه Modify کلیک کنید و فونتها را برای قسمتهای مختلف جدول تغییر دهید.
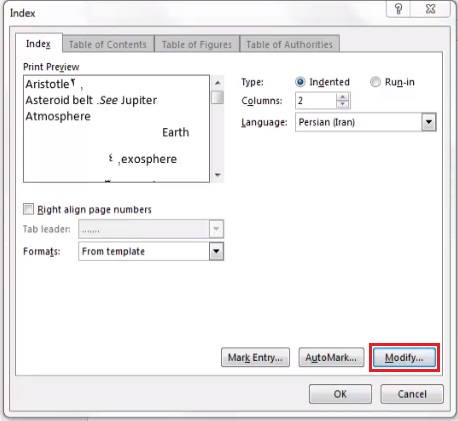
- در پنجره باز شده روی Modify کلیک کنید و پنجره Modify Styles باز میشود. روی Fonts کلیک کنید.
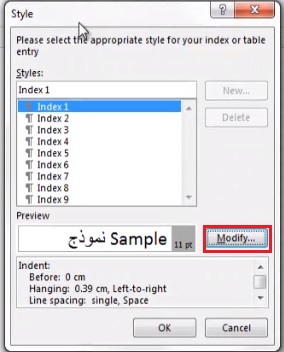
- با کلیک بر روی Fonts میتوانید فونت دلخواهتان برای همه گزینهها را تنظیم کنید.

در نهایت فهرست کلمات کلیدی یا همان فهرست علائم اختصاری را با کلیک روی OK ایجاد خواهید کرد.
آپدیت فهرست علائم اختصاری یا فهرست شاخصها
- برای آپدیت یا بروزرسانی این فهرست، همانند فهرست مطالب کافی است روی آن کلیک راست کرده و با گزینه update field را میزنیم.
- راه دیگری نیز وجود دارد و آن هم این است که روی تب References کلیک کنید و از گروه Index روی update field کلیک کنید.
حذف فهرست علائم شاخص
برای حذف این فهرست، باز هم مانند فهرست مطالب عمل میکنیم.
- با انتخاب کلید Shift+F9 میتوانید این فهرست را حذف کنید. باقی گزینههای به جا مانده را با فشردن Delete میتوانید حذف کنید.
حذف ورودیهای فهرست شاخصها
- برای اینکه تمامی علائم اختصاری را در نهایت حذف کنید، باید مراحل زیر را دنبال کنید:
- روی تب Home کلیک کنید و از گروه Editing روی Find کلیک کنید و در قسمت Navigation باز شده عبارت XE را بنویسید. با این کار همه کدهای شاخص نمایش داده میشوند. با انتخاب هر کدام از این کدها به طور کلی، میتوانید آن عبارت را از لیست علائم اختصاری یا کلمات کلیدی حذف کنید.
امیدواریم از دیدن این قسمت از آموزش راضی باشید ما را با دنبال کردن دوره آموزشی آنلاین مایکروسافت ورد دنبال کنید.
سلام، من نرگس سلطان زاده هستم؛ کارشناسی ارشد مهندسی عمران از دانشگاه تهران. از قدیم به نوشتن علاقه داشتم و همین باعث شد وبلاگنویسی و فعالیت در شبکههای اجتماعی مختلف رو تجربه کنم. از اردیبهشت 97 در مجله رازینه فعالیت دارم و امیدوارم مطالب مفیدی برای شما داشته باشم.
 مجله رازینه
مجله رازینه