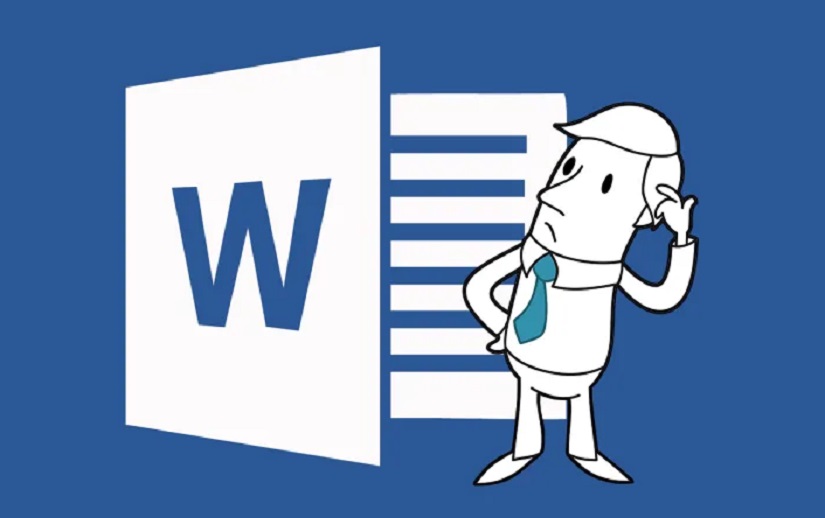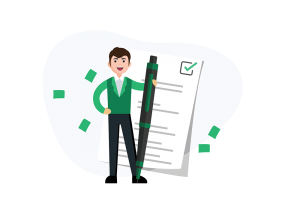با یکی دیگر از سری آموزشهای دوره آنلاین مایکروسافت ورد در خدمت شما هستیم. در این قسمت قرار است در مورد نحوه ساختن یک جدول در ورد 2010 صحبت کنیم و ویژگیها و نحوه تغییر تعداد سطر و ستون در جدول در ورد را آموزش دهیم. همچنین در این آموزش خواهید دید که چگونه شکل جدول را تغییر دهید. نحوه حذف جدول یا حذف سطر و ستون از جدول را در این مطلب خواهید خواند. آموزش مد نظرتان را در پایین در نظرات برای ما بنویسید تا به زودی آن را برای شما تهیه کنیم.
ساخت جدول در ورد
برای ساخت جدول در ورد میبایست مراحل زیر را دنبال کنید:
- در تب Insert و گروه Table روی Add Table کلیک کنید.
- در لیست باز شده شما میتوانید تعداد سطر و ستون دلخواهتان را با مکاننما بکشید یا تعداد سطر و ستون را از گزینه Insert Table وارد کنید تا جدول ساخته شود.

- بعد از ایجاد یک جدول، منویی در بالا ظاهر میشود به اسم Design در این منو، گروه Table Styles روی فلش پایین سمت راست کلیک کنید. حال اشکال مختلف جداول را در این لیست مشاهده میکنید. با ایستادن روی هر گزینه، آن جدول موقتی به جدول شما نیز اعمال خواهد شد. با کلیک بر روی هر کدام از آنها آن استایل برای جدول انتخاب میشود. در منوی Design تنظیمات دقیقتری از جدول را مشاهده خواهید کرد که در شکل آمده است.
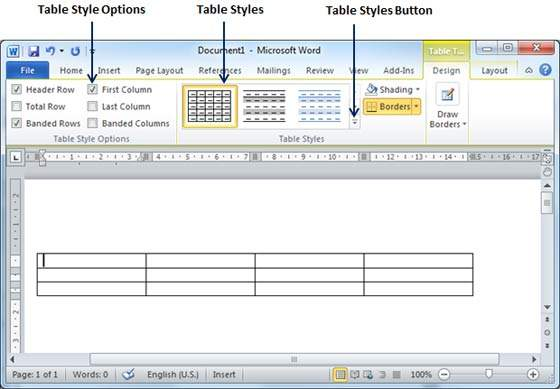
- در قسمت Table Style Options شما میتوانید انتخاب کنید که آیا عنوانی برای جدول وجود داشته باشد یا نه و تنظیمات دیگری که با یکبار امتحان کردن به آنها مسلط خواهید شد.
حذف یک جدول در ورد
اگر میخواهید کل جدول را حذف کنید کافی است مراحل زیر را دنبال کنید:
- روی گوشه بالا سمت راست جدول کلیک کنید و کل جدول را انتخاب کنید. با انتخاب شدن کل جدول دکمه Delete روی کیبورد را برنید. کل جدول حذف خواهد شد.
- راه دیگری که برای این کار وجود دارد این است که هر قسمتی از جدول را انتخاب کنید یا مکاننما را در آنجا قرار دهید.
- روی تب Layout از بالا کلیک کنید و از گروه Rows & Columns روی گزینه Delete کلیک کنید.
- با کلیک روی گزینه Delete Table کل جدول را حذف کنید. گزینه Delete Cells، سلولهای انتخابی را حذف میکند و Delete Columns آن ستونی را که مکاننما در آن قرار دارد را حذف میکند و گزینه Delete Rows سطر مربوط را حذف میکند.

- چطور معادل مناسبی برای ترجمه لغات تخصصی انتخاب کنیم؟
- 7 راه ساده اما موثر برای جلوگیری از عفونت واژن
- قبل از خرید ضد آفتاب برای ضد آفتاب، به این 8 نکته توجه کنید.
- علائم احتمالی کرونا – راههای پیشگیری
- چسبندگی واژن در نوزادان دختر چیست و درمان آن
- خونریزی غیرطبیعی رحم چه دلیلی دارد؟
اضافه کردن سطر و ستون به جدول در ورد
ممکن است نیاز پیدا کنید که در وسط جدول یک سطر و یا یک ستون اضافه کنید. اضافه کردن یک سطر یا ستون به یک جدول در ورد کار آسانی است. برای این کار مراحل زیر را دنبال کنید.
- مکاننما را روی جدول بگذارید.
- روی تب Layout کلیک کنید و از گروه Rows & Columns گزینه مد نظرتان را بزنید. گزینههایی که در اینجا وجود دارد، از این قبیل است: Insert Above، Insert Below، Insert Right، Insert Left؛ که به ترتیب به بالا، پایین، راست و چپ آن سطر و ستونی که مکاننما در آن قرار دارد، یک سطر یا ستون اضافه میکند.
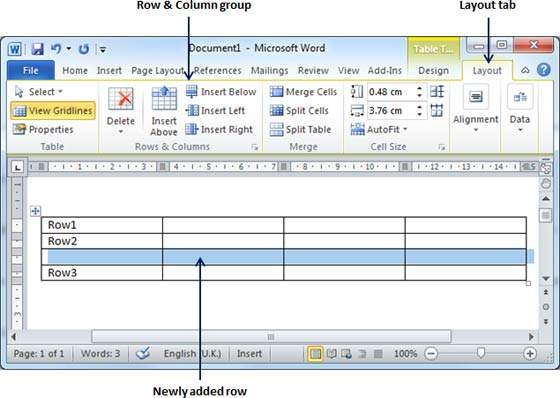
- یک راه دیگر نیز برای انجام این کار وجود دارد و آن این است که مکاننما را هر جایی در جدول قرار میدهیم و کلیک راست میکنیم. روی Insert کلیک میکنیم و گزینه مد نظر را شامل اضافه کردن سطر یا ستون به چپ یا راست انتخاب کنید.
توجه: column به معنی ستون و row به معنی سطر است.
حذف یک سطر از جدول در ورد
حال اگر بخواهید یک سطر را حذف کنید باید از تب Layout و گروه Rows & Columns و گزینه Delete گزینه Delete Rows را بزنید.
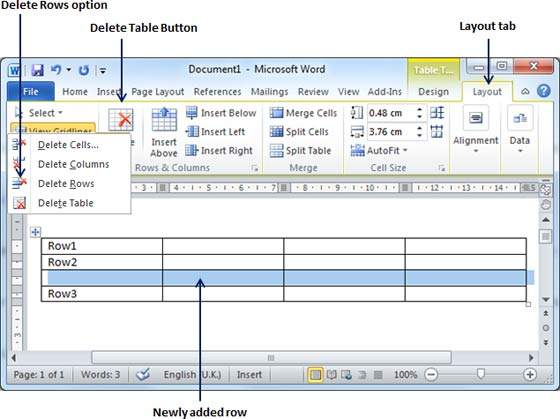
حذف یک ستون از جدول در ورد
برای حذف یک ستون در ورد هم مانند حذف یک سطر از جدول است و همان مراحل را دارد. با این تفاوت که در اینجا به جای Delete Rows روی Delete Columns کلیک میکنید.
راه دیگری که در اینجا وجود دارد این است که بعد از انتخاب ستون، روی آن کلیک راست میکنید و گزینه Delete Columns را کلیک میکنید.
جا به جا کردن جدول در ورد
برای جابجا کردن جدول در ورد لازم است مراحل زیر را انجام دهید:
کل جدول را با انتخاب علامت بالا سمت راست یا چپ جدول انتخاب کنید و سپس آن را کپی و در جای دیگر پیست کنید.
به جای این کار میتوانید بعد از انتخاب کل جدول، روی آن کلیک کنید و همان علامت را که در شکل زیر نمایش داده میشود را به مکان مدنظرتان بکشید تا جدول به محل دلخواهتان بیاید.
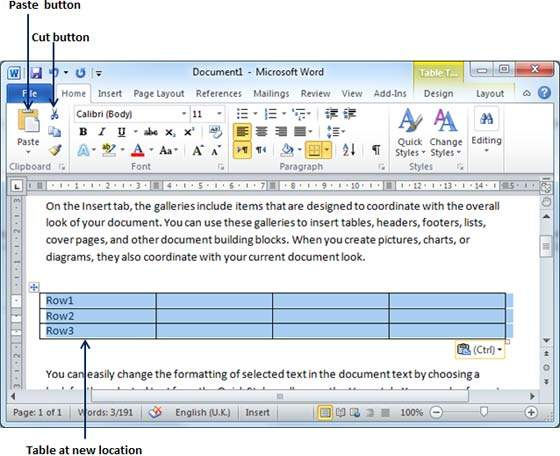
تغییر فرمت متن و استایل در جدول در ورد
ممکن است از فونتی که نوشته شما به صورت پیشفرض دارد، خوشتان نیاید و دوست داشته باشید آن ار تغییر دهید. تغییر آن بسیار ساده و مثل دیگر نوشتههای موجود در ورد است با این تفاوت که باید کل جدول را با همان روشی که در قبل توضیح داده شد، انتخاب کنید و فونت مد نظرتان را از تب Home و گروه Fonts تولید کنید.
امیدواریم این آموزش برایتان مفید قرار گرفته باشد. ما را با پیشنهادات و انتقاداتتان در بهبود این سری آموزشی یاری کنید. آموزش دلخواهتان را برای ما بنویسید تا در اسرع وقت آن را تهیه کنیم. اگر اشتباهی ناخواسته در متن آموزش وجود داشت، خوشحال میشویم آن را به ما گوشزد کنید. با رازینه همراه باشید.
سلام، من نرگس سلطان زاده هستم؛ کارشناسی ارشد مهندسی عمران از دانشگاه تهران. از قدیم به نوشتن علاقه داشتم و همین باعث شد وبلاگنویسی و فعالیت در شبکههای اجتماعی مختلف رو تجربه کنم. از اردیبهشت 97 در مجله رازینه فعالیت دارم و امیدوارم مطالب مفیدی برای شما داشته باشم.
 مجله رازینه
مجله رازینه