در شمار زیادی از پژوهشها برای بیان واضحتر نتیجهها و انتقال سادهتر مفاهیم، دادهها را دستهبندی کرده و در جدولها و نمودارها به نمایش میگذارند. نرمافزارهای متنوعی برای رسم نمودار به کار میروند. در این میان پرکاربردترین، سادهترین و فراگیرترین نرمافزار، برنامهی اکسل از مجموعهی میکروسافتآفیس است. هر چند این برنامه حرفهای نیست و بسیاری پژوهشگران از نرمافزارهای دیگری مانند SPSS یا msTAT استفاده میکنند؛ ولی، شروع خوبی برای یادگیری کاربرد نمودارها و کشیدن آنها با استفاده از رایانه است.
اولین مرحله از رسم نمودار، وارد کردن دادهها در یک کاربرگ (worksheet) از برنامهی excel است. نام متغیرها یا گروه دادهها را نیز بالای ستون مربوط به آن بنویسید. معمولا متغیر یا گروه داده را در ستون اول و فراوانی یا مقدار هر گروه یا متغیر را در ستون بعد روبروی آن وارد مینمایند. برنامهی اکسل متغیر یا گروه داده را به شکل خودکار، روی محور افقی و فراوانی یا مقادیر را روی محور عمودی به نمایش میگذارد.
انواع نمودارهای پیشفرض در برنامهی اکسل موجود است و هر کدام کاربرد خاصی دارد. به بیان دیگر هر یک از انواع نمودارها برای بیان دادههای ویژهای مناسبتر هستند. در ادامه رایجترین نمودارها و نحوهی رسم آنها شرح داده شدهاست.
مطلب پیشنهادی:
رسم نمودار میله ای با اکسل:
زمانی که دادهها یا متغیرهای گسسته یا طبقهبندی شده داریم، نمودار میلهای یک نمودار گویا برای به نمایش گذاشتن دادهها است. به عنوان مثال تعداد فرزندان خانواده یا تعداد افرادی که به یک سوال پاسخ مثبت دادهاند، دادههای گسسته اند. متغیر دما را میتوان به عنوان مثال به سه دستهی 34-25، 44-35 و 54-45 دستهبندی نمود. برای تحلیل بسیاری از پرسشنامهها نیز نمودار میلهای مناسب است.
برای رسم نمودار در اکسل دادهها را وارد نمایید:
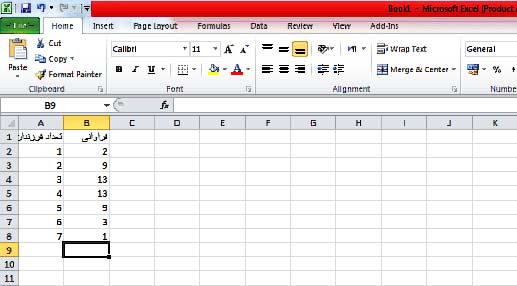
پس از آن ستون فراوانیها را انتخاب کنید.
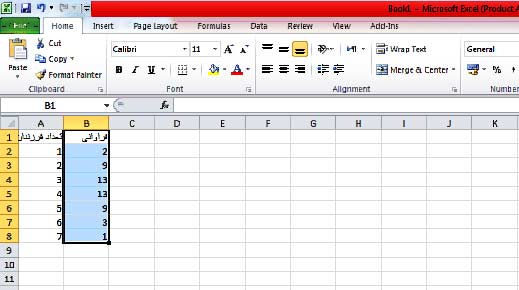
سپس از منوی بالا روی سربرگ Insert کلیک کنید. انواع نمودار را در این قسمت مشاهده میکنید. برای رسم نمودار میلهای از الگوی Column یا Bar استفاده نمایید.
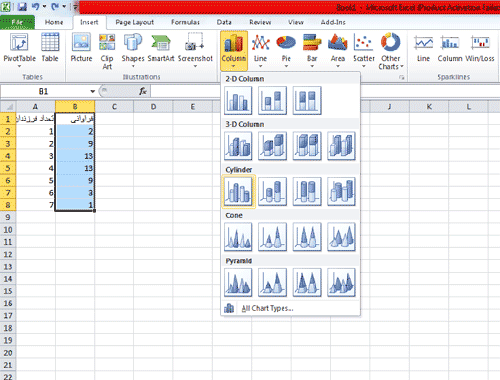
با توجه به کارایی نمودار مورد نظر و سلیقهی خود میتوانید هر یک از این پنج مدل نمودار را به عنوان نمودار میلهای انتخاب کنید. با کلیک روی نمودار دلخواه، نمودار میلهای شامل مقادیر مورد نظر شما رسم میشود و به صورت یک شی مجزا روی کاربرگ شما به نمایش در میآید. با کلیک و راستکلیک بر روی بخشهای گوناگون نمودارتان، میتوانید ویژگیهای آن را از قبیل رنگ، نام نمودار، برچسبها، سهبعدی بودن، پسزمینهی نمودار و … به شکلهای گوناگون تغییر دهید. با گرفتن و کشیدن نمودار میتوانید محل آن را در کاربرگتان تغییر دهید.
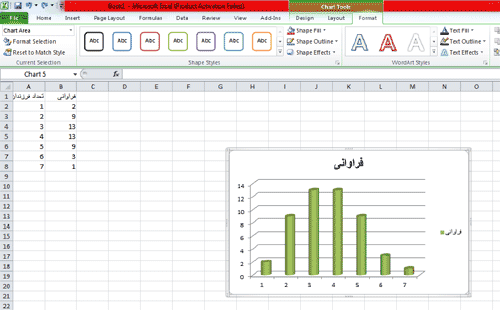
در شرایطی که بیشتر از یک متغیر وجود داشتهباشد نیز نمودار میلهای کاربرد دارد. به عنوان مثال اگر غلظت یک ماده را در سه دمای مختلف اندازهگیری کردهباشیم، برای رسم نمودار میلهای دادهها را وارد مینماییم:
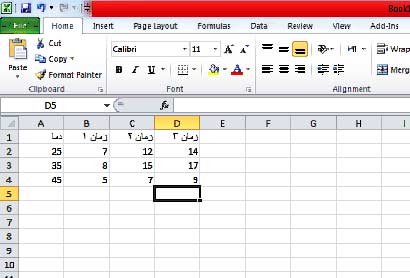
متغیرهای مورد نظر را انتخاب کنید. متغیر دما را مارک دار نکنید؛ زیرا، نیازی نیست و نباید درون نمودار رسم شود. بعدا در قسمت نامگذاری محورهای نمودار میتوانید آن را در نظر بگیرید.
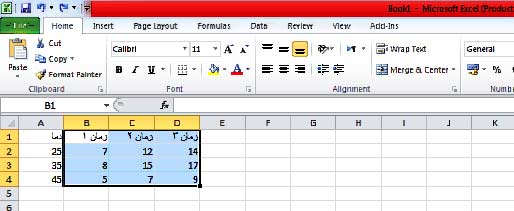
مجددا با رفتن به قسمت insert و انتخاب Column یا Bar نمودار میلهای مورد نظر خود را انتخاب نمایید. با کلیک روی نمودار دلخواه، نمودار میلهای رسم میشود.
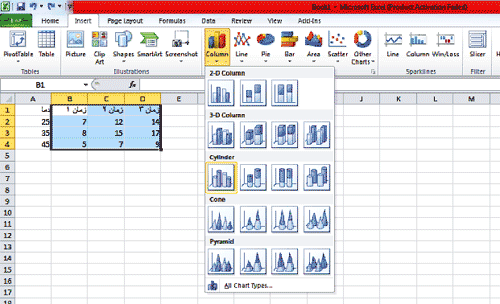
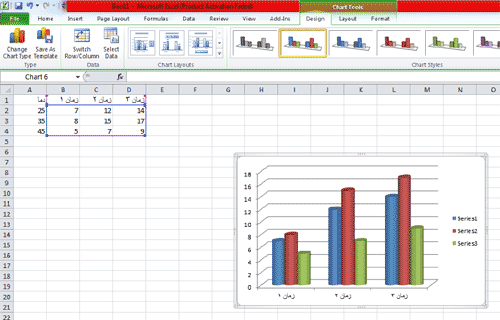
رسم نمودار دایرهای با اکسل:
نمودار دایرهای برای دادههای گسسته و پیوسته قابل استفاده است. این نمودار برای نشان دادن نسبت میان اجزاء و یک کل به کار برده میشود. زمانی که یک موضوع را به قسمتهای مختلف تفکیک کنیم، نمودار دایرهای بسیار مناسب است. به عنوان نمونه برای درآمد یک شرکت که به بخشهای مختلف تعلق میگیرد؛ میتوان از نمودار دایرهای استفاده کرد.
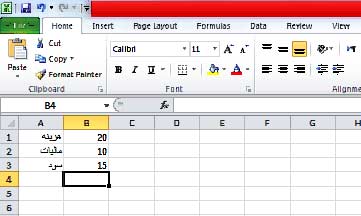
برای رسم نمودار در اکسل ابتدا دادهها را وارد نمایید:
با رفتن به قسمت Insert و انتخاب Pie نمودار دایرهای یا قطاعی مورد نظر خود را انتخاب کنید. با کلیک روی آن، نمودار دایره ای رسم میشود.
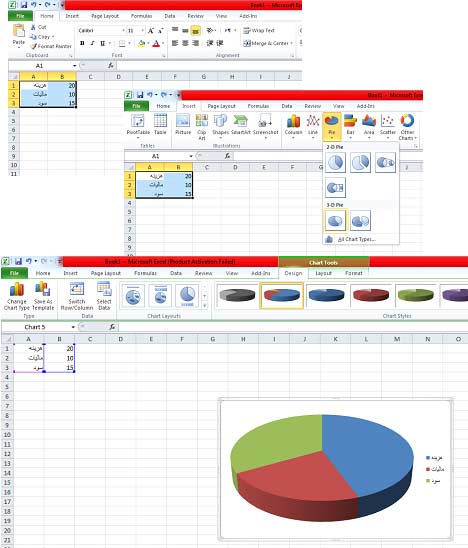
نمودار پراکنش:
در مواقعی که دادههای متعدد دستهبندی نشده برای دو متغیر داشته باشیم و بخواهیم آن دو را نسبت به هم بسنجیم نمودار پراکنش نمودار مناسبی است. مثلا مقایسهی معدل دانشگاه و معدل دیپلم. یا تعداد فرزندان و سطح درآمد.
برای رسم نمودار ابتدا دادهها را در اکسل وارد میکنیم.
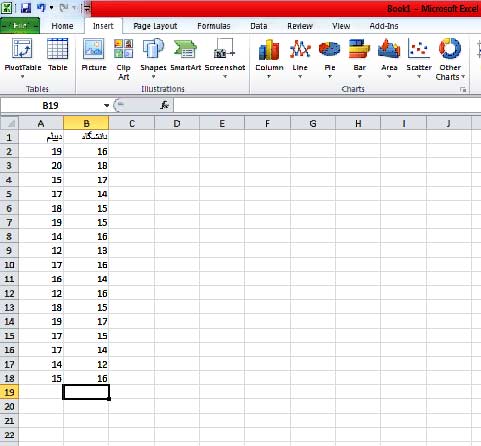
سپس ستونهای مورد نظر را انتخاب مینماییم.
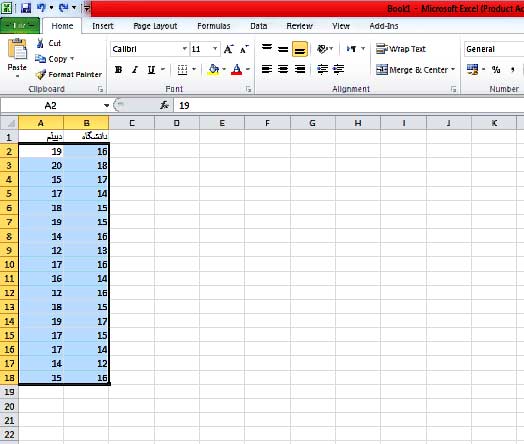
با رفتن به قسمت Insert و انتخاب الگوی Scatter نمودار مورد نظر خود را انتخاب کنید. با کلیک روی آن، نمودار پراکنش رسم میگردد.
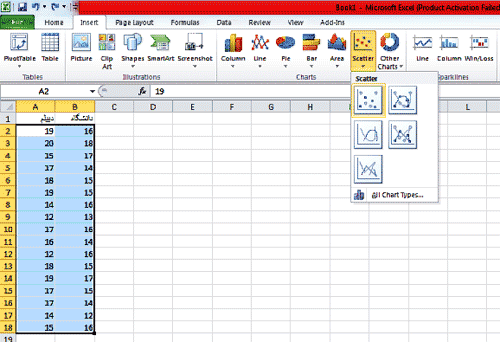
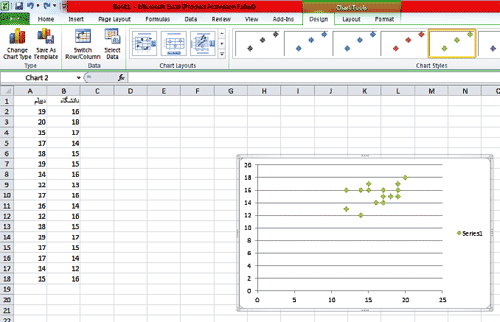
برای پراکندگی دادههایی که دارای دو صفت هستند و مقایسهی فراوانی، این نمودار مناسب به نظر میرسد. مثلا میتوان اندازه و دمای ستارهها را به شکل زیر در نمودار به نمایش گذاشت.
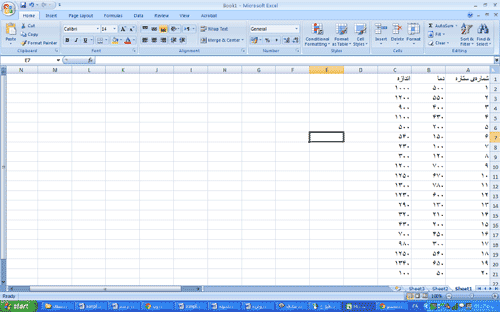
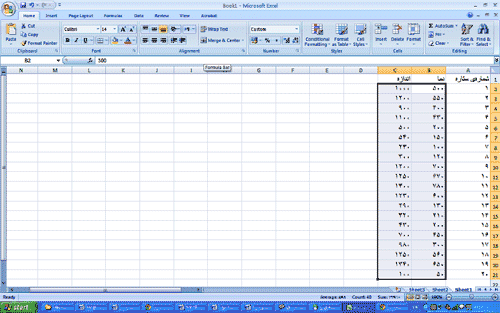
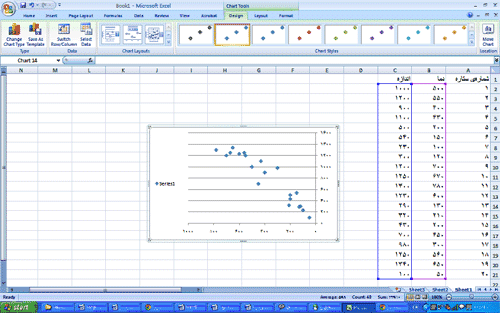
رسم نمودار خطی با اکسل:
این نمودار شبیه نمودار پراکنده است با این تفاوت که چند گروه دارای دو صفت در محور عمودی و افقی نشان داده میشوند و نقاط مربوط به یک گروه با خط به یکدیگر وصل میشوند. این نوع نمودار برای تاکید بر روند و تغییرات مقادیر در طول زمان به کار میرود. برای رسم این نوع نمودار کافی است مانند روشهای قبل دادهها را وارد و انتخاب کنید و با رفتن به قسمت Insert و انتخاب الگوی Linear نمودار موردنظرتان را برگزینید.
زمان انتخاب کردن (مارک کردن) دادهها دقت داشته باشید که فقط ستون مربوط به متغیر وابسته را انتخاب نمایید و نام ستونها را انتخاب نکنید. برنامه به طور خودکار ستون مربوط به متغیر مستقل را روی محور افقی و ستون مربوط به متغیر وابسته را روی محور عمودی به نمایش خواهدگذاشت.
این نمودار رایجترین نوع نمودار در اکسل است.
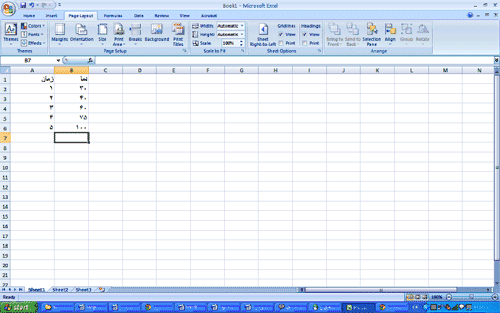
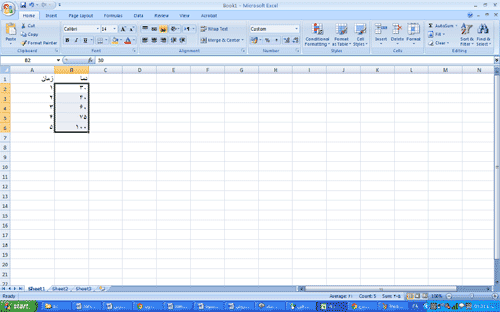
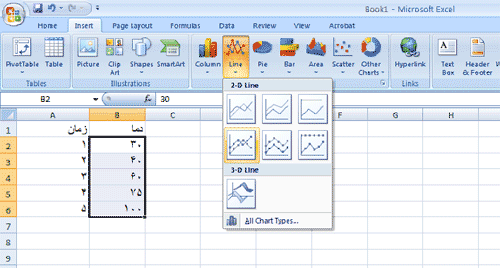
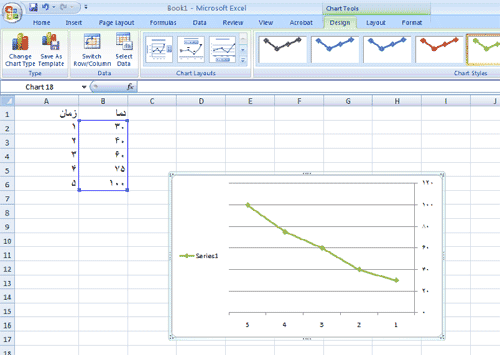
برای تغییر مشخصات نمودار میتوانید روی آن کلیک کنید. در بالای صفحه، قسمت منو، سربرگهای Design، Layout و Format پدیدار میشوند. از آنها برای به وجود آوردن تغییرات مختلف در نمودار خود استفاده کنید. به عنوان مثال جهت نمودار را میتوانید مانند شکل زیر تغییر دهید.
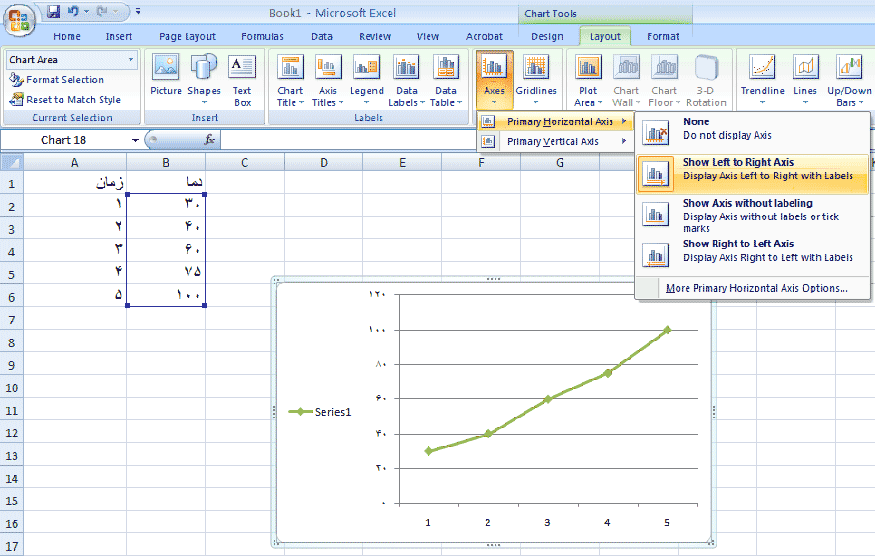
امیدواریم این مطلب برای شما کاربردی باشد.
برگرفته از اینجا
من سارا یداللهی، دانشجوی پزشکی هستم. نوشتن رو خیلی دوست دارم مخصوصا راجع به مطالب سبک زندگی، روانشناسی و همچنین مطالب ورزشی. تقریبا یک سال هست که تو رازینه فعالیت میکنم و امیدوارم مطالبی که مینویسم برای مخاطبان مفید باشه.
 مجله رازینه
مجله رازینه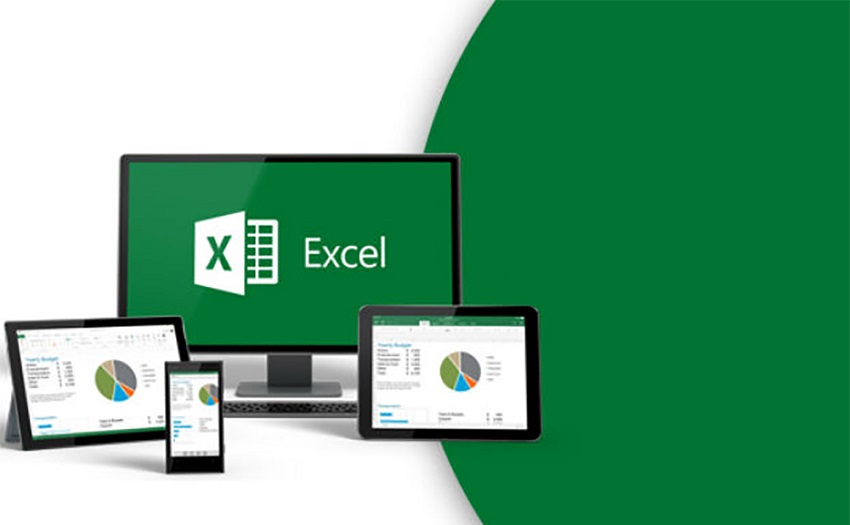

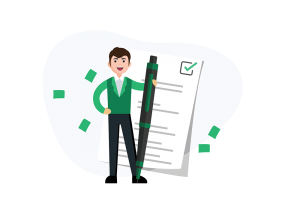

۶ دیدگاه در “روش رسم انواع نمودارها در اکسل”