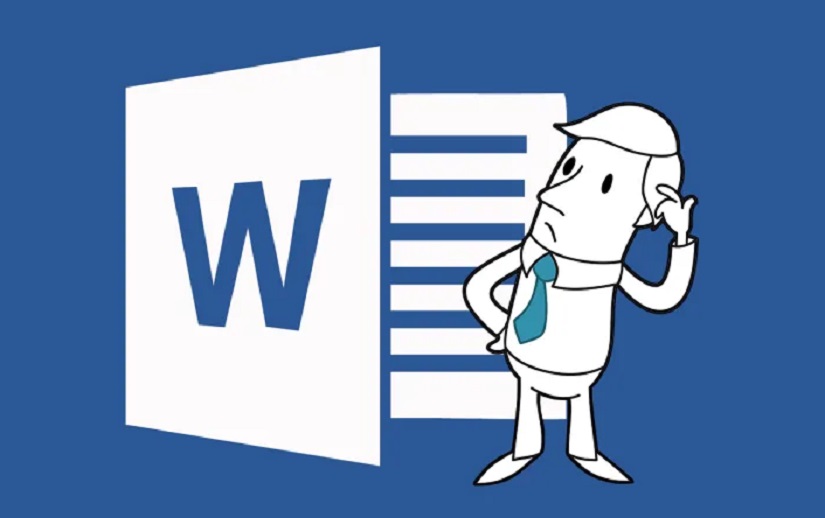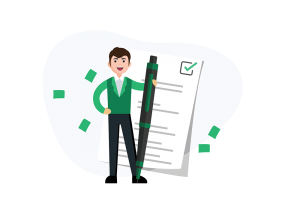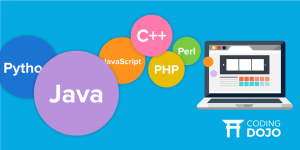به آموزشهای ساده و سریع نرمافزار ورد خوش آمدید. شما میتوانید با مراجعه به این صفحه تمامی آموزشهای پیشرفته ورد در رازینه را مشاهده کنید. این قسمت در مورد نحوه رمزگذاری در فایلهای متنی است. برای مثال شما نمیخواهید فایل شما بعد از این دستخوش تغییرات گردد یا توسط فرد دیگری ویرایش شود؛ به عبارتی دیگر این نسخه، نسخه نهایی خواهد بود و نیازی به ادیت دیگران ندارد.
اهداف این قسمت:
- آموزش تولید نسخه نهایی فایل و قرار دادن آن در حالت read only در ورد
- آموزش قرار دادن پسورد برای فایل متنی در ورد
- آموزش نحوه محدود کردن فرمت قبل از اینکه با دیگران آن را به اشتراک بگذارید
- آموزش نحوه محدود کردن قابلیتهای ویرایش قبل از به اشتراگ گذاشتن آن
قرار دادن فایل متنی در حالت read only
زمانی که نسخه نهایی فایلتان را ایجاد کردید و دوست ندارید فایلتان توسط فرد دیگری تغییر کند، آن را در حالت read only یا همان «فقط خواندن» قرار دهید تا نشان دهید این همان نسخه نهایی شماست و نیازی به تغییرات ندارد. برای این کار مراحل زیر را دنبال کنید:
- از منوی File روی Info کلیک کنید و Protect Document را بزنید.

- Mark as Final را کلیک کنید.
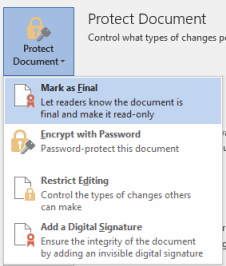
- در پنجرهای که نمایش داده میشود، روی OK کلیک کنید.
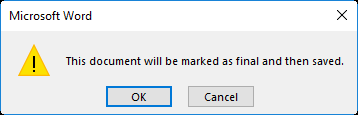
- اگر پنجره دیگری ایجاد شد، دوباره روی OK کلیک کنید.

شما میتوانید چک باکس Don’t show this message again را کلیک کنید، اگر نمیخواهید دوباره این پیام را مشاهده کنید.
توجه داشته باشید این فایل به طور کامل به عنوان فایل نهایی شناخته میشود ولی باز هم امکان ویرایش دوباره، با کلیک روی Edit Anyway خواهد داشت.

البته اگر دوست ندارید نوشته توسط خواننده ویرایش شود، میتوانید ادامه این مقاله را دنبال کنید.
گذاشتن پسورد روی فایل متنی در ورد
اولین راهی که میتوانید برای رمزگذاری یک فایل متنی در ورد امتحان کنید به این صورت است:
- از منوی File روی Info کلیک کنید و Protect Document را بزنید.
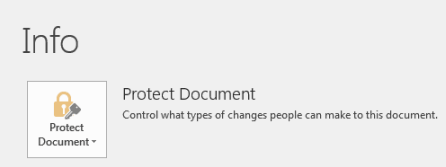
- روی Encrypt with Password کلیک کنید.
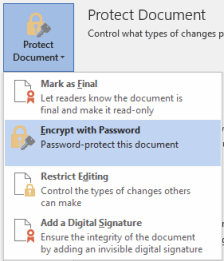
- در پنجره باز شده به نام Encrypt Document در قسمت پسورد، پسورد مدنظرتان را بنویسید و روی OK کلیک کنید.
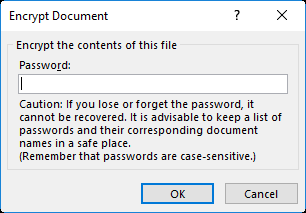
- در پنجره Confirm Password دوباره همان پسور قبلی را تایپ کنید و روی OK کلیک کنید.
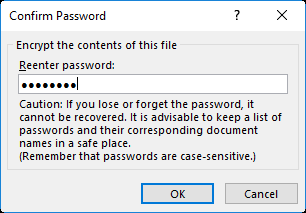
- فایلتان در حال حاضر رمزگذاری شده است.
اگر میخواهید رمز را از بین ببرید یا آن را عوض کنید، مراحل بالا را دوباره تکرار کنید و پسورد را حذف یا عوض کنید و پسورد جدیدی بگذارید.
پسورد گذاشتن روی فایل متنی در ورد با استفاده از Save As
همانطور که گفتیم راه دیگری نیز برای رمزگذاری یک فایل وجود دارد که شاید سریعتر از راه قبل باشد. این راه همان استفاده از Save As است.
- از منوی File روی Save As کلیک کنید.
- در پنجره Save As باز شده روی Tools کلیک کنید و General Options را بزنید.
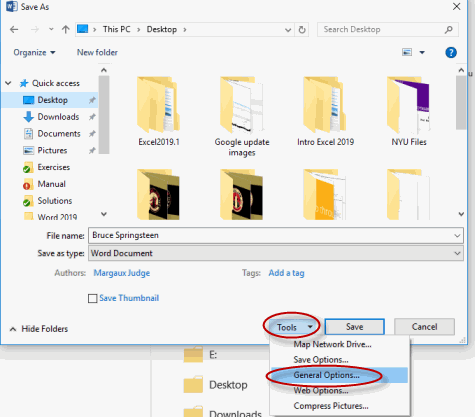
- حال پسورد یا پسوردهای دلخواهتان را در این پنجره وارد کنید.

- روی OK کلیک کنید و دوباره پسوردها را با دقت تکرار کنید.
شما میتوانید برای حذف پسورد یا پسوردها، دوباره همین مراحل را تکرار کنید و پسوردها را پاک کنید.
حذف متادیتا از فایلها
وقتی میخواهید فایلی را با دیگران به اشتراک بگذارید، شاید دوست نداشته باشید متادیتایی همراه آن به شخص مقابل ارسال شود که ممکن است پنهان شده باشد یا اطلاعات شخصی باشد. اگر میخواهید متادیتا را از فایل حذف کنید مراحل زیر را دنبال کنید:
- روی منوی File کلیک کنید و Info را بزنید.
- Check for Issues را انتخاب کنید و بعد از آن Inspect Document را نیز انتخاب کنید.
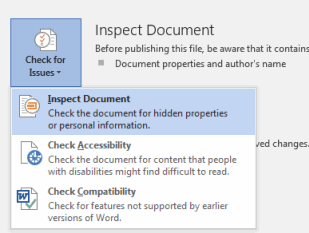
- در پنجره Document Inspector هر اطلاعاتی که نمیخواهید به اشتراک گذاشته شود را کلیک کنید و Inspect را بزنید.
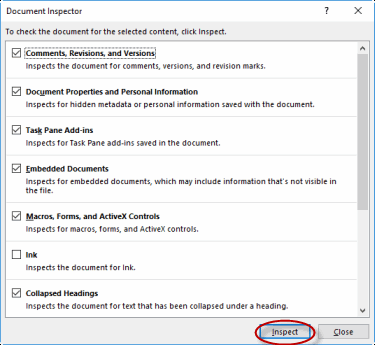
- در نتایج، Remove All را بزنید تا همه اطلاعاتی که ممکن است پیدا شود را حذف کنید.
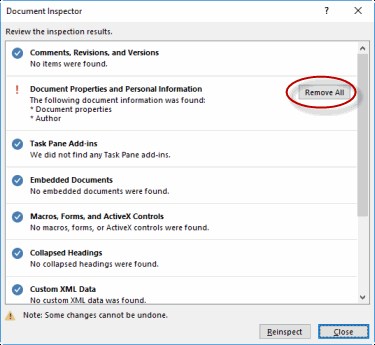
بیشتر بخوانید:
آموزش
محدود کردن تغییرات فرمت و ویرایشها در ورد
ممکن است دوست داشته باشید فقط تغییرات مشخصی را برای خوانندهها مجاز بدانید. برای این کار باید با محدود کردن تغییرات به تغییرات مشخصی مانند فرمتینگ انجام شود. برای انجام این کار مراحل زیر را دنبال کنید:
- از منوی File روی Info و Protect Document کلیک کنید و سپس Restrict Editing را بزنید تا Restrict Formatting and Editing باز شود. در ورد 2007 برای رسیدن به این pane باید روی تب Review و گروه Protect، گزینه Protect Document کلیک کنید.
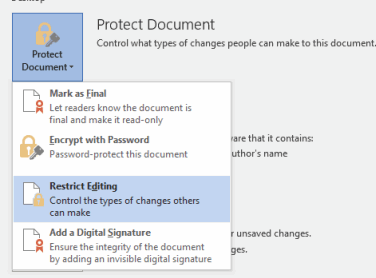
- برای محدود کردن تغییرات به فرمتینگ این کارها را دنبال کنید:
- در Restrict Editing، چک کنید که تیک Limit formatting to a selection of styles خورده باشد، سپس روی Settings بزنید.
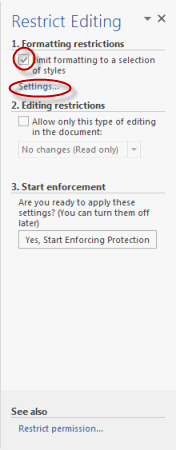
- شما میتوانید در پنجرهای که باز میشود، فرمتهای مدنظرتان را تیک بزنید. تیک خوردهها نشان دهنده استایلهای اجازه دهنده تغییرات هستند.
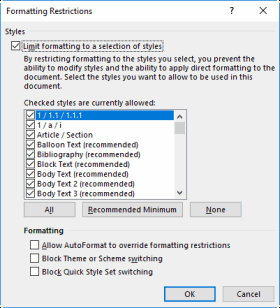
- در پنجرهای که باز میشود روی OK کلیک کنید.

- برای محدود کردن ویرایشها مراحل زیر را انجام دهید:
- قسمت Allow only this type of editing in the document را تیک بزنید.
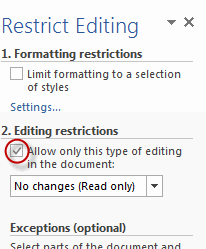
- در زبانهای که وجود دارد، چند گزینه باز میشوند که هر کدام معانی مختلفی دارد:
- No changes (read only): با انتخاب این گزینه هر گونه تغییراتی را در این فایل ممنوع میکنید.
- Tracked changes: با انتخاب این گزینه اجازه تغییرات را میدهید ولی این تغییرات میبایست ذخیره شوند.
- Comments: با انتخاب این گزینه اجازه تغییرات نمیدهید ولی خواننده میتواند نظر بگذارد.
- Filling in forms: با انتخاب این گزینه به خوانندهها اجازه میدهید فرمها را تغییر بدهند ولی اجازه ندهید هیچ تغییرات دیگری ایجاد کنند.
- توجه کنید که شما میتوانید برای برخی افراد را استثنا کنید.
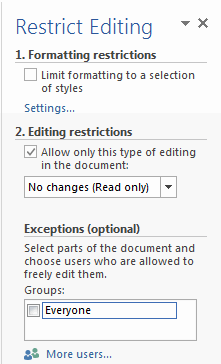
- برای شروع فرآیند رمزگذاری فایل روی Yes, Start Enforcing Protection کلیک کنید.
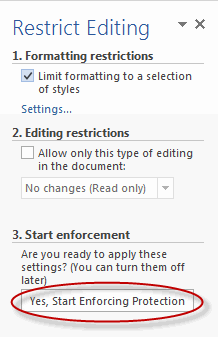
در پنجرهای که باز میشود دوبار باید پسور مدنظرتان را وارد کنید و روی OK کلیک کنید.
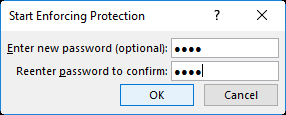
منبع: وبیوکاتور
سلام، من نرگس سلطان زاده هستم؛ کارشناسی ارشد مهندسی عمران از دانشگاه تهران. از قدیم به نوشتن علاقه داشتم و همین باعث شد وبلاگنویسی و فعالیت در شبکههای اجتماعی مختلف رو تجربه کنم. از اردیبهشت 97 در مجله رازینه فعالیت دارم و امیدوارم مطالب مفیدی برای شما داشته باشم.
 مجله رازینه
مجله رازینه