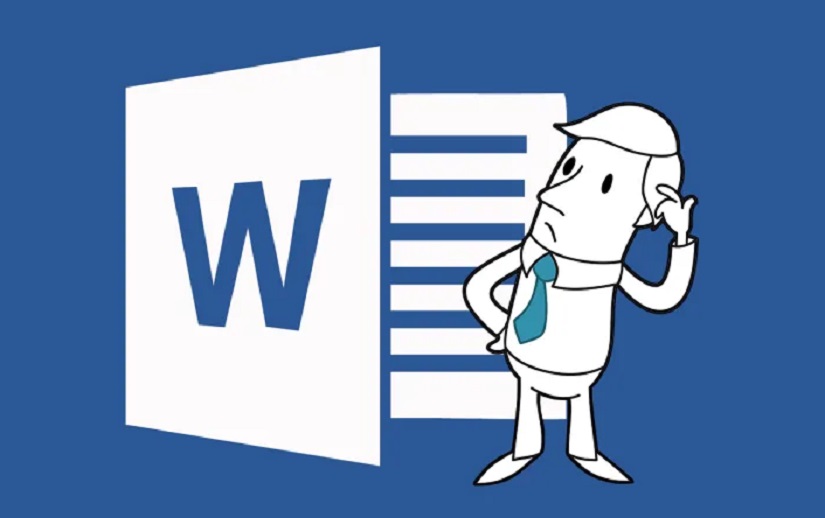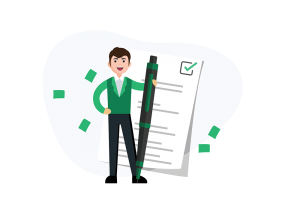اگر شما هم نگران فایلهایی هستید که از اینترنت میگیرید، مقاله زیر را از دست ندهید. ممکن است با باز کردن برخی فایلها سیستم شما ویروسی شود و شما را به دردسر بیاندازد. اما خوب است بدانید اگر فایلهایتان را میخواهید با ورد باز کنید، میتوانید تحت شرایطی سیستم خود را محافظت کنید. در این مقاله به شما کمک میکنیم که از هک شدن در اینترنت مصون بمانید. ویروسی شدن سیستم معمولا از بدافزارهایی ناشی میشود که فردی آن را نصب کرده است.
فایل های آفیس ممکن است دارای ماکروهای خطرناک باشند، اما چیزی که از ماکروها هم ممکن است خطرناکتر باشد، بدافزارهایی هستند که به همراه فایلهای آفیس به سیستم شما میآیند.
هک نشدن با باز کردن فایلهای ویروسی
راه های مختلفی برای حفظ امنیت فایلهای متنی باز شده با ورد وجود دارد که در ادامه به معرفی این روش های خواهیم پرداخت.
ماندن در حالت Protected View
هنگامی که یک فایل متنی را باز میکنید، به صورت پیشفرض به حالت Protected View باز خواهد شد. ورد به شما پیشنهاد میدهد این حالت را از بین نبرید ولی اگر قصد ویرایش فایل را دارید باید این حالت را از بین ببرید؛ با این کار اطلاعات سیستم شما به خطر میافتد. تنها هنگامی این کار انجام دهید که مطمئن باشید فایل ویروسی نیست و خطری ندارد.
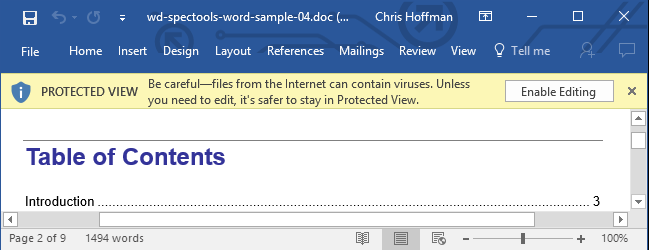
فعال کردن حالت Protected View
اگر در سیستم شما، حالت Protected View فعال نمیشود باید مراحل زیر را برای فعالسازی آن انجام دهید.
- میبایست ابتدا بر روی تب File کلیک کرده و گزینه Options را انتخاب کنید.
- بر روی Trust Center کلیک کنید.
- در بخش Microsoft Word Trust Center بر روی گزینه Trust Center Settings کلیک کنید.
- در پنجره باز شده به نام Trust Center گزینه Protected View را انتخاب کنید.
- تمام گزینههای بخش Protected View را تیک بزنید.
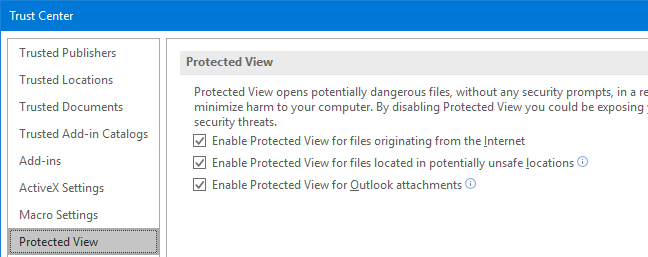
- ممکن است فایل شما حاوی مطالبی باشد که برای سیستم شما آسیبزا باشد. در نتیجه ابتدا قبل از باز شدن فایل از شما میپرسد که آیا مایلید تمام محتوای فایل نمایش داده شود یا خیر. با انتخاب گزینه بله شما ریسک آلوده شدن به ویروس را پذیرفتهاید. ماکروها از این نوع محتواها هستند که قبل از باز شدن فایل متنی از شما جهت باز شدن آن نیز از شما میپرسد.
غیر فعال کردن ماکروها
به طور کلی شما نباید ماکروها را اجرا کنید ولی اگر مطمئن هستید که از منبع قابل اعتمادی هستند، آن را باز کنید. قبلا بیشتر فایلهای خطرناک، از ماکروها برای آسیب رساندن به کامپیوترها استفاده میکردند.
به طور کلی پیامهایی که به صورت زرد رنگی که حاوی پیامی است و در بالای صفحه نمایش داده میشود، را بیشتر دقت کنید. اگر پیامی شبیه شکل زیر برایتان نمایش داده شد، بدانید که شما با انتخاب گزینه Enable Content باعث فعال شدن ماکروها خواهید شد و این یعنی سیستم در معرض خطر قرار گرفته است.
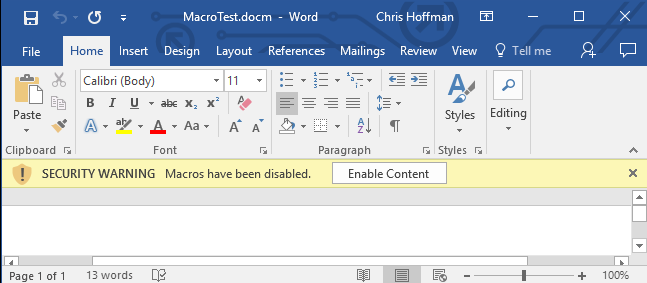
غیرفعال کردن همه ماکروها
برای غیرفعال کردن همه ماکروها در فایل شما باید مراحل زیر را دنبال کنید:
- میبایست ابتدا بر روی تب File کلیک کرده و گزینه Options را انتخاب کنید.
- بر روی Trust Center کلیک کنید.
- در بخش Microsoft Word Trust Center بر روی گزینه Macro Settings کلیک کنید.
- حال باید گزینه Disable all macros with notification را فعال کنید.
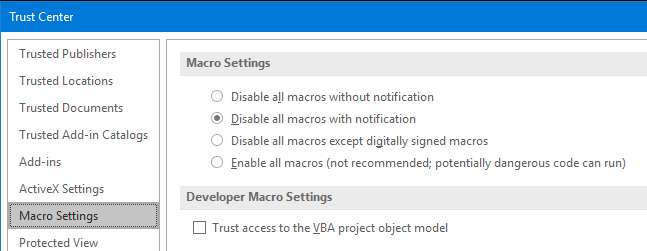
- · اگر گزینه Disable all macros without notification را انتخاب کنید، همه ماکروها بدون هیچ اطلاعی غیرفعال خواهند شد.
به روز نگاه داشتن آفیس
خود نرمافزارهای آفیس هر روز امنیت بالاتری خواهند داشت. پس خیلی مهم است که این نرمافزارها را در حالت به روز نگهداری کنید. مرورگر وب، پی دی اف خوان و آفیستان را همیشه بروز نگه دارید. مایکروسافت فقط نسخههایی را پشتیبانی میکند که ده سال از انتشارشان گذشته باشد.
اگر گزینه Give me updates for other Microsoft products when I update Windows را همیشه روشن نگه دارید، با به روز رسانی کل سیستم، تمامی برنامههای نصب شده روی آن نیز آپدیت خواهند شد.
بیشتر بخوانید:
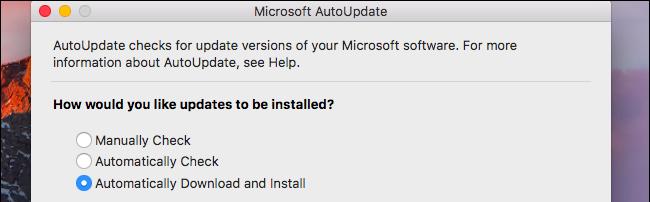
آپدیت نرمافزار ورد
- روی منوی File کلیک کنید. گزینه Help را بزنید.
- حال باید گزینه Check for Updates را کلیک کنید. در این حالت نرمافزار آخرین نسخههای آفیس را بررسی میکند و با آمدن نسخه جدید آن را بر روی سیستم شما نصب خواهد کرد.
- اگر میخواهید همه آپدیتها و دانلودها به صورت خودکار انجام شود، باید در پنجره Microsoft Auto Update گزینه Automatically Download and Install را فعال کنید.
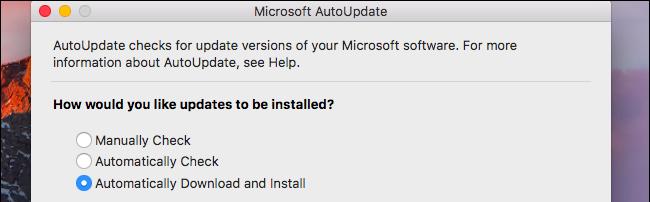
باز کردن فایل های خطرناک
اگر یک فایل متنی دانلود کردهاید یا از جایی فایل را برداشتهاید که احتمال ویروسی بودن دارد و حال میخواهید آن را باز کرده و ویرایش کنید، پیشنهاد میکنیم آن را در برنامههای دیگر باز کنید. برای مثال میتوانید متنتان را در فضای ابری باز کنید یا میتوانید با استفاده از حساب گوگل، فایل را در Google Docs باز کنید.
از جمله برنامههایی که در داخل سیستم معمولا نصب هستند و میتوانید از آنها کمک بگیرید، Microsoft OneDrive است. بعد از آپلود آن را در Office Online باز کنید.
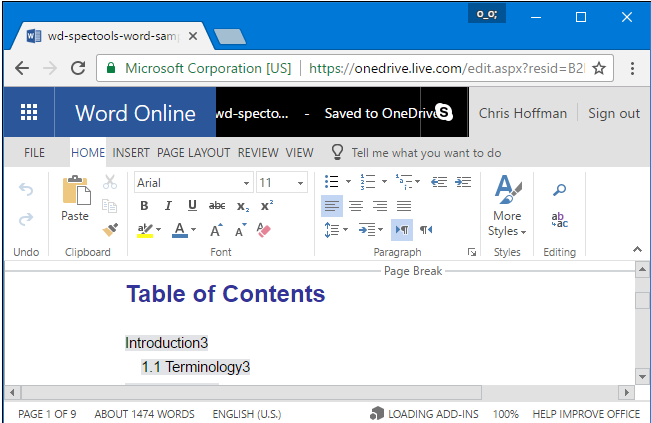
به طور کلی پیشنهاد میشود همه برنامهها و البته سیستم خود را بروز نگه دارید که بوجود آمدن مشکلات احتمالی جلوگیری کنید. همیشه تا از اعتبار یک فایل مطمئن نشدهاید، آن را باز نکنید و از حالت محافظتشده آن را خارج نکنید. حواستان به ماکروها باشد که غیر فعال باشد. با رعایت نکات بالا انتظار میرود با احتمال بالایی از هک شدن و آلوده به ویروس شده مصون ماندهاید.
امیدواریم از خواندن این مطلب استفاده کرده باشید. شما میتوانید با گذاشتن نظرات خود زیر همین پست ما را در ادامه مطالب آموزشی یاری دهید. عنوان آموزشی مد نظرتان را برای ما بفرستید تا در اسرع وقت آن را برای شما تهیه کنیم. با آموزش آنلاین دوره مایکروسافت ورد، همراه ما باشید.
سلام، من نرگس سلطان زاده هستم؛ کارشناسی ارشد مهندسی عمران از دانشگاه تهران. از قدیم به نوشتن علاقه داشتم و همین باعث شد وبلاگنویسی و فعالیت در شبکههای اجتماعی مختلف رو تجربه کنم. از اردیبهشت 97 در مجله رازینه فعالیت دارم و امیدوارم مطالب مفیدی برای شما داشته باشم.
 مجله رازینه
مجله رازینه