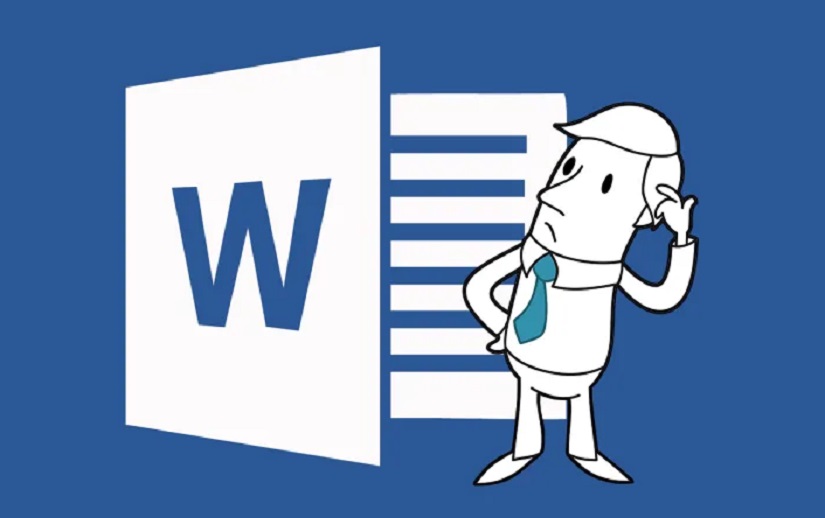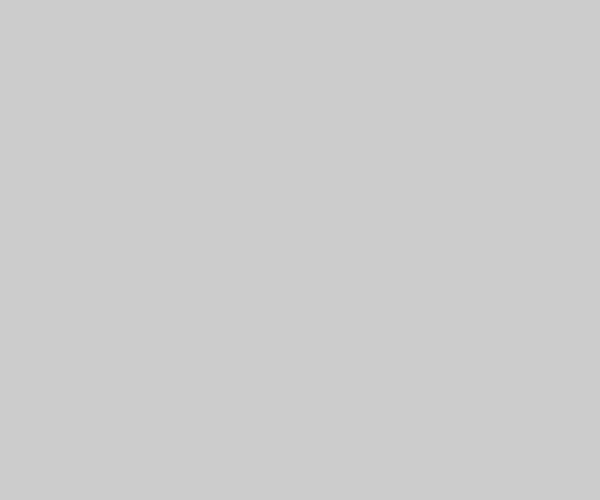به این قسمت از دسته آموزشهای رازینه، خوش آمدید. در این قسمت قرار است در مورد چگونگی تغییر زبان در ورد صحبت کنیم. خیلی اوقات این مشکل بوجود میآید که شماره اعداد در متن به انگلیسی تایپ میشود در صورتی که زبانی که در متن استفاده میکنیم، فارسی است. برای حل مشکل تایپ فارسی اعداد در متن در ورد آموزش زیر را دنبال کنید.
برای این که بتوانید این مشکل را حل کنید مراحل زیر را دنبال کنید:
به قسمت تنظیمات (Options) ورد بروید. برای این کار:
- در ورد ۲۰۱۰ : روی نوار File کلیک کنید، و از منوی سمت چپ، Options را انتخاب کنید.
- در ورد ۲۰۰۷: روی آیکون گرد آفیس در سمت بالا-چپ کلیک کنید و از منوی باز شده، از پایین منو، دکمهی Options را انتخاب کنید.
- در ورد ۲۰۰۳: از منوی بالا Tools > Options را انتخاب کنید.
۲. در پنجرهی Word Optionsبه قسمت Advanced بروید و در قسمت Show Document Content، گزینهی Numeral را پیدا کنید. در ورد ۲۰۰۳، به تب Complex Script بروید.
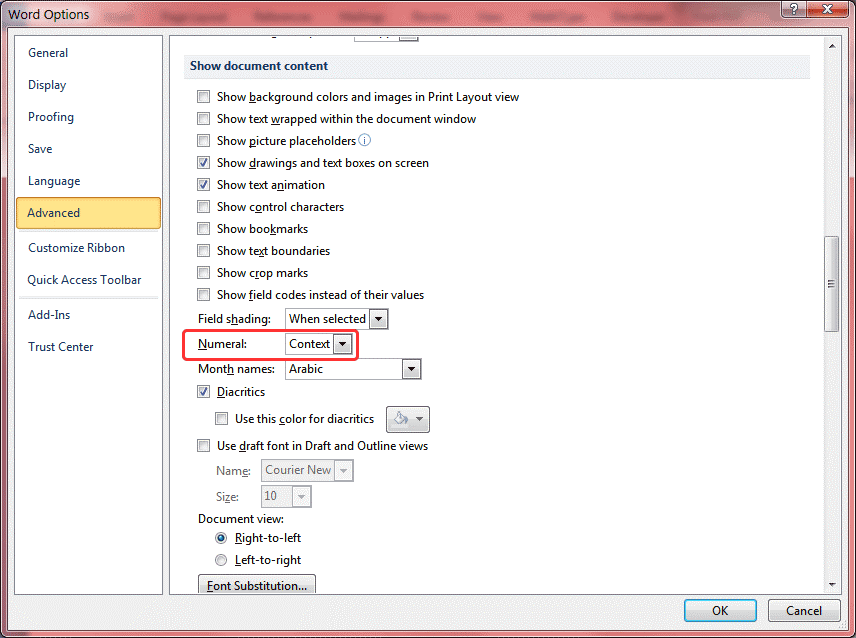
تنظیم شیوهی نمایش اعداد در ورد
در این بخش چهار گزینه وجود دارد که در زیر هر کدام برای شما شرح داده شده است:
- Arabic: اعداد متن در چه داخل متون فارسی و چه در داخل متون لاتین، به صورت لاتین خواهند بود.
- Hindi: اعداد متن چه در داخل متون فارسی و چه در داخل متون لاتین، به صورت فارسی خواهند بود.
- Context: اعداد متن در داخل متون فارسی به صورت فارسی و در داخل متون لاتین به صورت لاتین درج میشوند.
- System: با انتخاب این گزینه، نرمافزار ورد از تنظیمات Windows تبعیت میکند، که این تنظیمات در قسمت Region and Language در Control Panel تعیین میشود. به این صورت که اگر ساعت گوشه ویندوز شما فارسی باشد، اعداد در ورد نیز فارسی خواهند بود.
ما به شما توصیه میکنیم که برای فارسیسازی اعداد، گزینه Numeral در Word Options را روی Context بگذارید؛ چرا که با این کار هنگامی که شما در حال تایپ یک متن فارسی هستید، اعداد شما فارسی خواهند بود و اگر در حال تایپ متن انگلیسی باشید،اعداد شما انگلیسی (لاتین) خواهند بود.
فارسی کردن شماره صفحهها در ورد
در صورتی که با اعمال تنظیمات بالا، Numeral را روی Context تنظیم کنید، ممکن است شماره صفحهها به صورت انگلیسی شوند.
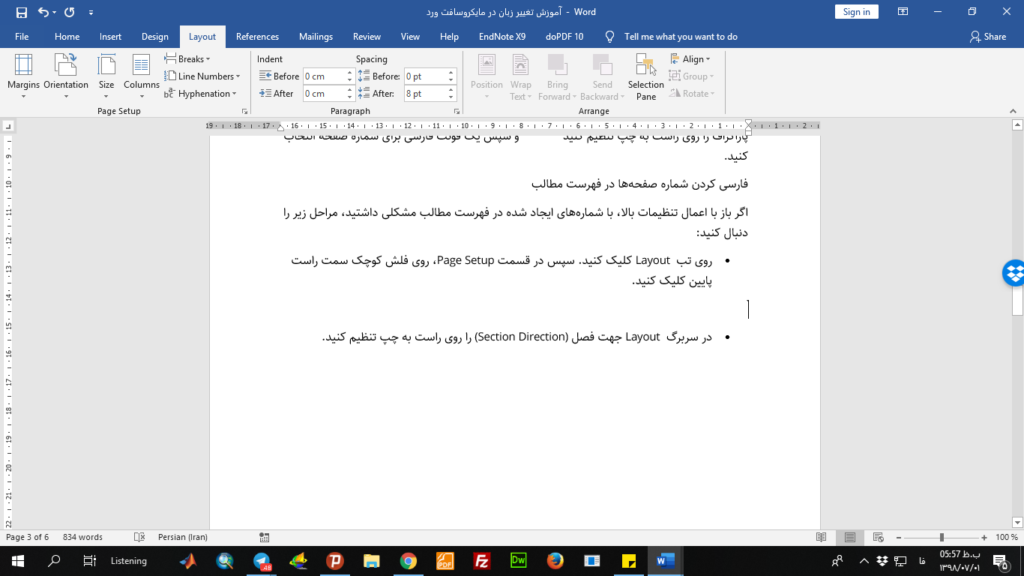
برای درج شماره صفحه با اعداد فارسی، ابتدا با دوبار کلیک روی بخش هدر یا فوتر، وارد حالت ویرایش هدر/فوتر شوید. سپس شماره صفحه را انتخاب کرده و از تب Home و بخش Paragraph، جهت پاراگراف را روی راست به چپ تنظیم کنید و سپس یک فونت فارسی برای شماره صفحه انتخاب کنید.
فارسی کردن شماره صفحهها در فهرست مطالب
اگر باز با اعمال تنظیمات بالا، با شمارههای ایجاد شده در فهرست مطالب مشکلی داشتید، مراحل زیر را دنبال کنید:
بیشتر بخوانید:
- دسترسیهای سریع در ورد
- تکنیکهای نوشتن کامنت در ورد
- مقایسه بین دو فایل در ورد
- اضافه کردن پاورقی و پینوشت در ورد
- روی تب Layout کلیک کنید. سپس در قسمت Page Setup، روی فلش کوچک سمت راست پایین کلیک کنید.
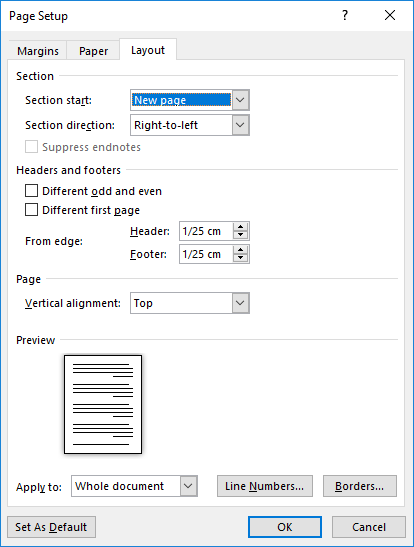
- در سربرگ Layout جهت فصل (Section Direction) را روی راست به چپ تنظیم کنید.
- در قسمت پایین صفحه، Apply to را روی Whole Document بگذارید و OK کنید.
- حال مکاننما را روی قسمتی از فهرست مطالب قرار دهید و راست کلیک کنید وUpdate Field را بزنید.
- در پنجرهای که باز میشود،update page numbers only را انتخاب و OK کنید. اعداد فهرست مطالب فارسی خواهند شد.
فارسی کردن شماره خودکار فصول در فهرست مطالب
در برخی کتابها و اکثر پایاننامهها، شماره فصول به صورت خودکار و چند سطحی (۱-۱-۱..) درج میشود. اما متاسفانه گاهی اوقات پس از درج فهرست مطالب متوجه میشویم که اگرچه این اعداد در متن اصلی فارسی درج هستند ولی در فهرست مطالب این شمارهها انگلیسی شدهاند. مانند اتفاقی که در شکل زیر افتاده است.
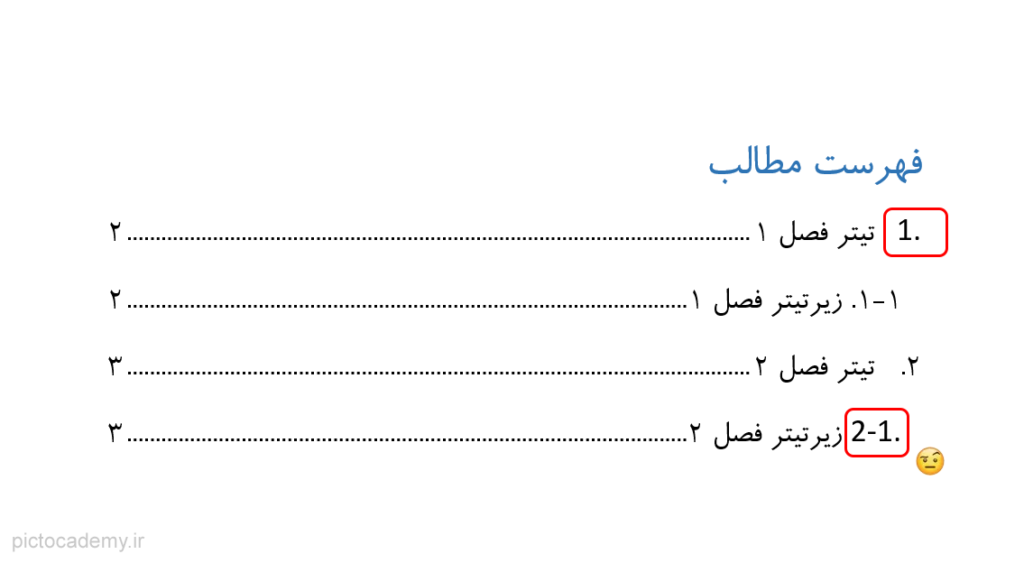
این مشکل در ابتدا کمی عجیب است و ممکن است شما را ناامید کند؛ چرا که در وقت کم باید همه آنها را دوباره درست کنید اما نگران نباشید این مشکل نیز راهحل سادهای دارد.
دلیل مشکل این است که در زمان تایپ عناوین، هنگامی که شما دکمه Enter را در آخر تیتر زدهاید، صفحه کلید شما در حالت انگلیسی بوده است.
برای حل مشکل کافی است مراحل زیر را دنبال کنید:
- به متن اصلی بروید (Ctrl+click روی عنوان مورد نظر) و مکاننما را در انتهای تیتر قرار دهید (End).
- حال باید مطمئن شوید که صفحه کلید شما در حالت فارسی قرار دارد و در انتها، یک Enter بزنید. حال با فشار دادن دکمه Delete، خط اضافهای که ایجاد شده است را پاک کنید.
- این کار را برای تمامی تیترهایی که شمارهشان انگلیسی افتاده تکرار کنید.
- به فهرست مطالب برگردید و پس از انتخاب Update Field، گزینه Update entire table را انتخاب کنید.
- شماره فصول فارسی خواهند شد.
امیدواریم از این آموزش لذت برده باشید. اگر در کار با ورد مشکلی دارید در زیر همین پست اعلام کنید تا به زودی آموزش آن برای شما گذاشته شود. ما را در رازینه دنبال کنید.
منبع: پیکتوآکادمی
سلام، من نرگس سلطان زاده هستم؛ کارشناسی ارشد مهندسی عمران از دانشگاه تهران. از قدیم به نوشتن علاقه داشتم و همین باعث شد وبلاگنویسی و فعالیت در شبکههای اجتماعی مختلف رو تجربه کنم. از اردیبهشت 97 در مجله رازینه فعالیت دارم و امیدوارم مطالب مفیدی برای شما داشته باشم.
 مجله رازینه
مجله رازینه