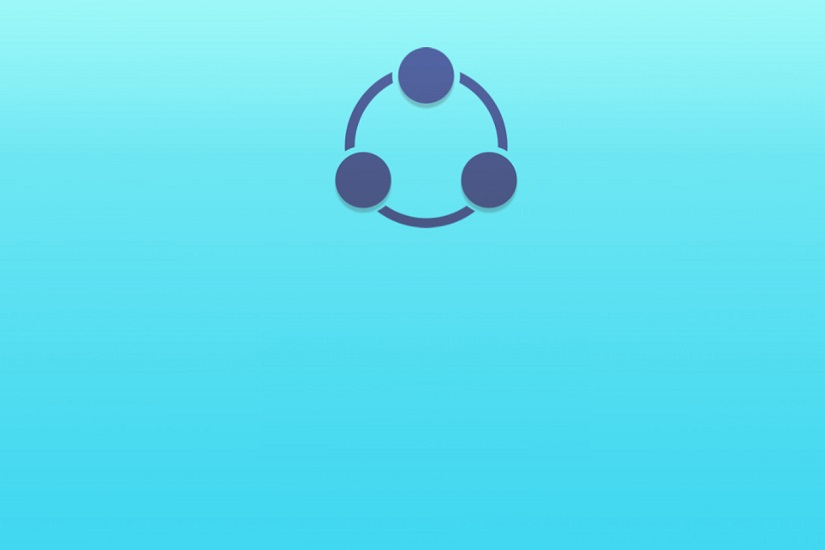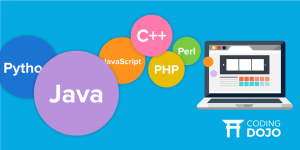استفاده از بلوتوث برای انتقال، روشی بسیار کند است. برای حل این مشکل میتوانید از نرمافزار SHAREit کمک بگیرید. این نرمافزار سرعتی بالاتر از بلوتوث دارد و در این روش، شما نیازی به استفاده از کابل ندارید. در ادامه با آموزش روش نصب و کار با شیریت در کامپیوتر، روش انتقال فایل بین کامپیوتر و گوشی با شیریت و … با رازینهمگ همراه باشید.
راهنمای استفاده از شیریت (SHAREit) کامپیوتر در ویندوز
حتما برای شما هم تا به حال پیش آمدهاست که به دلیل پر شدن حافظه گوشی و یا تبلت خود، بخواهید اطلاعات آن را به کامپیوتر خود انتقال دهید. یکی از روشهایی که استفاده از آن مرسوم است، استفاده از کابلهای انتقال میباشد؛ اما، شما میتوانید اطلاعات خود را با استفاده از SHAREit و بدون نیاز به کابل نیز به کامپیوتر انتقال دهید.
انتقال فایل با استفاده از فلش مموری، به زمان طولانیتر احتیاج دارید که با توجه به حجم مورد نظرتان میتواند متفاوت باشد. لنوو که یکی از برندهای مشهور تولیدکنندهی نرمافزار و سختافزار است، برای رفع این مشکل نرمافزاری به نام شیریت تولید کردهاست. با استفاده از شیریت میتوانید بدون نیاز به کابل و با سرعت بسیار بالا، فایلهای خود را از گوشی و یا تبلت به کامپیوتر خود منتقل نمایید.
یکی از ویژگیهای خوب این نرمافزار سبک بودن آن است. علاوهبراین شما میتوانید به راحتی این نرمافزار را به صورت رایگان ازاینترنت دانلود نمایید. شیریت علاوهبر نسخههایی برای اندروید و آیفون، برای ویندوز نیز نسخههایی دارد.
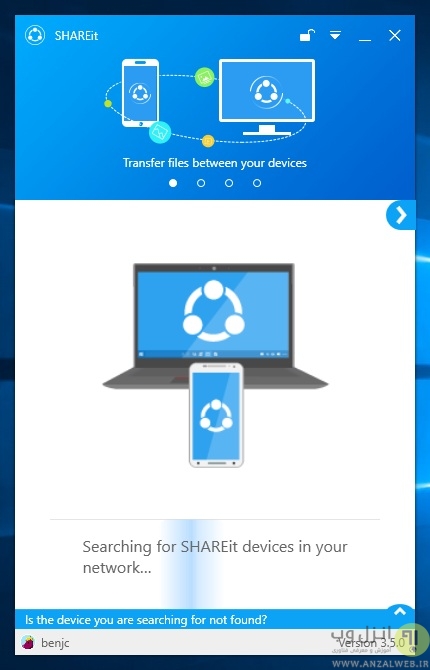
راهنمای استفاده از شیریت (Shareit) کامپیوتر در ویندوز
دانلود نرم افزار شیریت کامپیوتر و لپ تاپ
برای استفاده از SHAREit در کامپیوتر ابتدا لازم است آن را بر روی کامپیوتر خود نصب نمایید. برای نصب شیریت میتوانید به وبسایتهای متعددی مراجعه کنید. با این حال پیشنهاد میکنیم برای دانلود شیریت، از وبرسمی آن استفاده کنید. برای این کار کافی است عبارت Sharelt official website را در گوگل سرچ نمایید.
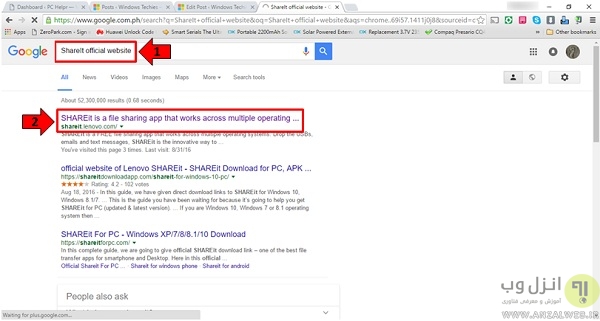
دانلود نرم افزار شیریت کامپیوتر
حال روی لینکی SHAREit is a file sharing app that works across multiple operating کلیک نمایید. پس از ورود به سایت روی دکمه FREE DOWNLOAD کلیک کنید.
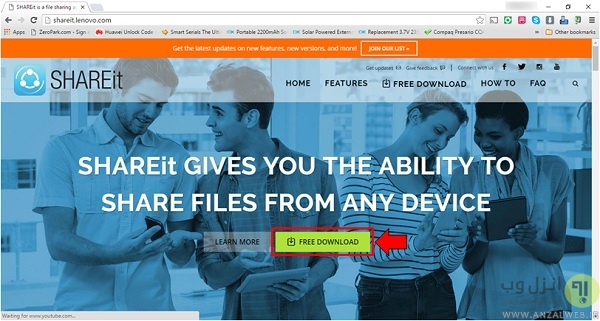
دانلود نرم افزار شیریت کامپیوتر
اکنون وارد صفحه ای می شوید که حاوی نسخه های متنوع شیریت است. شما با کلیک روی گزینه Download for Windows ، میتوانید از نسخه ویندوز شیریت استفاده کنید.
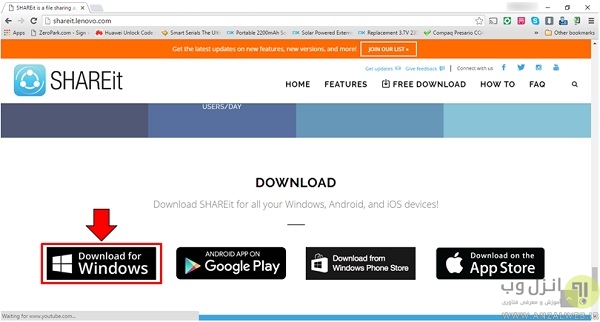
دانلود نرم افزار شیریت کامپیوتر
نحوه نصب نرم افزار ShareIt در کامپیوتر
پس از دانلود فایل نصب شیریت، میتوانید آن را در پوشهی دانلود خود پیدا کنید. اما اگر از مرورگرتان خارج نشدهباشید، فایل دانلود شده را به صورت زیر مشاهده خواهیدکرد. برای اجرای این فایل روی علامت مثلث کلیک کرده و از منوی ظاهر شده Open را انتخاب نمایید.
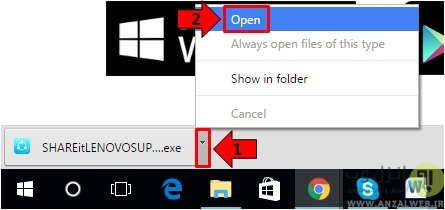
نحوه نصب ShareIt در کامپیوتر
پس از انتخاب گزینه Open ابزار User Account Control نمایش داده خواهدشد. این ابزار از شما میپرسد که آیا مطمئن هستید که می خواهید این برنامه در کامپیوتر شما تغییراتی را ایجاد کند یا نه. روی دکمه Yes کلیک نمایید تا ویزارد برنامه آغاز شود. پس از خواندن موافقتنامه، در صورت موافقت روی دکمه Accept کلیک کنید.
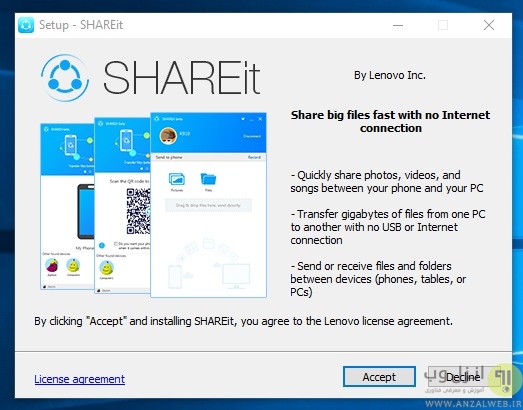
نحوه نصب ShareIt در کامپیوتر
به طور پیش فرض برنامه اطلاعاتتان را در پوشه Download سیستم شما ذخیره میکند؛ اما، شما میتوانید در این مرحله محل ذخیرهسازی اطلاعات خود را تغییر دهید. بعد از انتخاب مکان مورد نظر روی دکمه Next کلیک کنید.
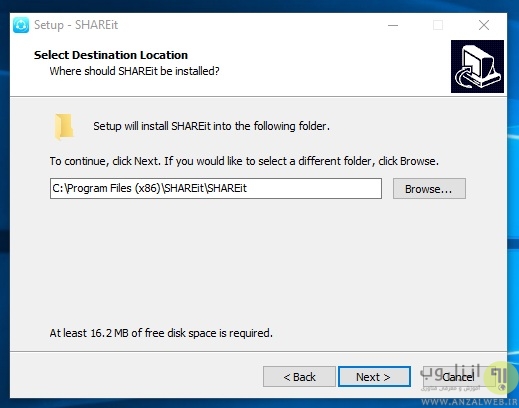
نحوه نصب ShareIt در کامپیوتر
اگر تمایل دارید آیکن برنامه شیریت روی دسکتاپ کامپیوتر شما ظاهر شود، گزینه Create a desktop shortcut را انتخاب کرده و روی دکمه Next کلیک نمایید.
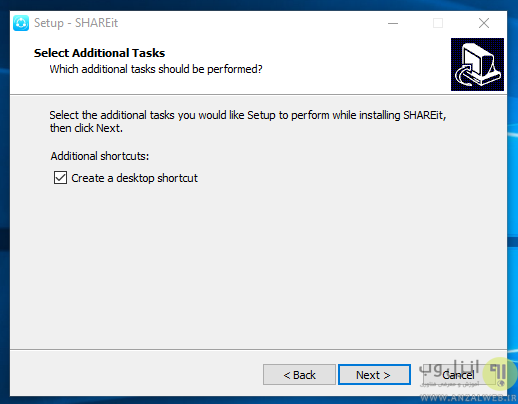
نحوه نصب ShareIt در کامپیوتر
پنجره بعدی نوار پیشرفت نصب برنامه شیریت را نمایش میدهد. بعد از چند ثانیه برنامه به طور کامل نصب میشود. زمانی که فرایند نصب به پایان رسید، پنجرهای مانند زیر ظاهر خواهدشد. دکمه Accept را انتخاب کنید.
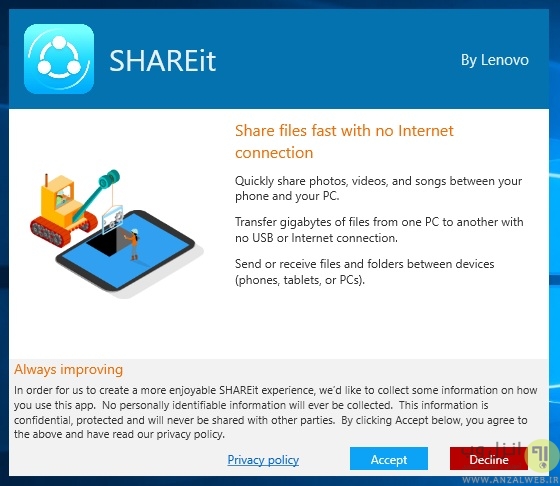
نحوه نصب ShareIt در کامپیوتر
چگونه از شریت کامپیوتر استفاده کنیم؟
بعد از نصب SHAREit در ویندوز، میتوانید آیکون آن را روی دسکتاپتان مشاهده کنید. با کلیک کردن روی برنامه شیریت، شما صفحه Searching for SHAREit devices in your network را مشاهده خواهیدکرد. در این صفحه شیریت دستگاههایی را که در شبکهی شما هستند، جستجو میکنند.
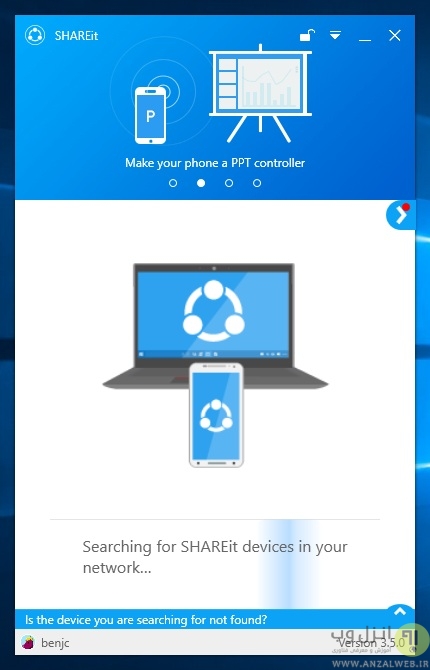
چگونه از شریت کامپیوتر استفاده کنیم؟
بعد از این که برنامه دستگاه شما را تشخیص داد، شما میتوانید نام دستگاهتان را مشاهده نمایید. به عنوان مثال، در بخش Other found devices عکس پایین یک دستگاه با نام Kersh شناسایی شده است.
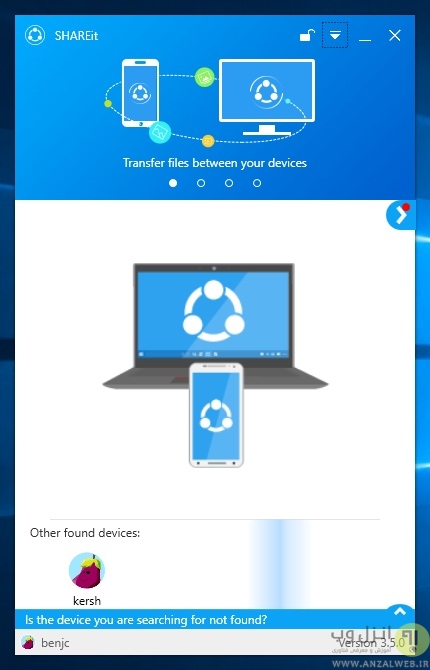
چگونه از شریت کامپیوتر استفاده کنیم؟
روی دستگاه شناسایی شده کلیک کنید. حال باید در هر دو دستگاه اتصال را تایید کنید تا فرآیند اتصال آغاز گردد.
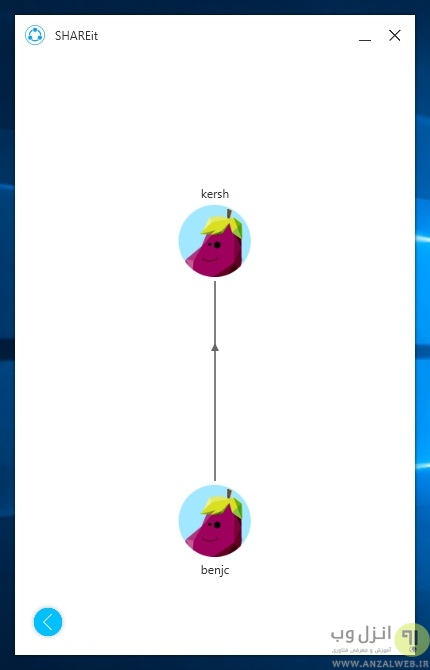
چگونه از شریت کامپیوتر استفاده کنیم؟
مجوز صادر شده، به صورت زیر به نمایش در میآید. برای اینکه دفعات بعدی مجوز نیاز نداشتهباشید گزینه Always accept files from this device را انتخاب نمایید و دکمه Accept را برای تایید اتصال کلیک کنید.
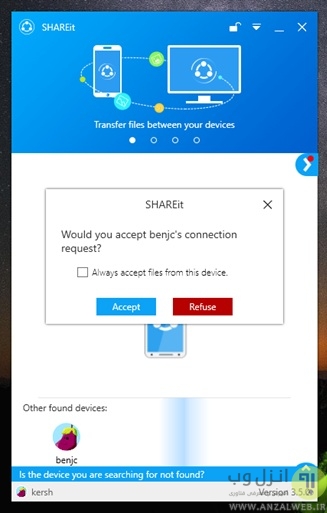
چگونه از شریت کامپیوتر استفاده کنیم؟
برای فرستادن فایلها دکمه Select files را انتخاب نمایید و پس از پیدا کردن فایلهای مورد نظر، آنها را انتخاب کرده و سپس روی دکمه Open کلیک کنید. با این کار فرایند انتقال بلافاصله آغاز خواهدشد.

چگونه از شریت کامپیوتر استفاده کنیم؟
نحوه تغییر تنظیمات شیریت ویندوز کامپیوتر
اگر میخواهید نام دستگاهتان را در شیریت تغییر دهید، لازم است ابتدا دکمه Disconnect را انتخاب کنید تا اتصال قطع شود. سپس به صفحه اصلی نرمافزار شیریت برگردید و روی فلش رو به پایین کلیک نمایید. از منو ظاهرشده، Setting را انتخاب کنید.
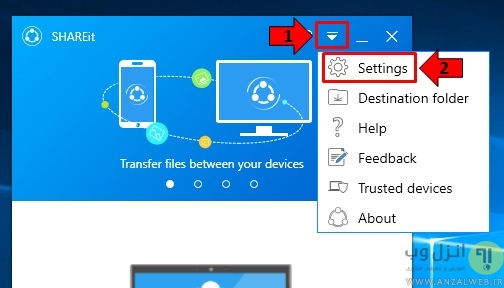
نحوه تغییر تنظیمات شیریت کامپیوتر دسکتاپ
در این قسمت با مشاهدهی صفحهی تنظیمات شما میتوانید تصویری دیگری را برای پروفایلتان انتخاب کنید. علاوهبراین، میتوانید نام دستگاه خود را نیز تغییر دهید.تنظیمات دیگری نیز در قسمت پایین پنجره وجود دارد. به عنوان مثال، در قسمت Save To میتوانید مسیر ذخیرهی فایلهای دریافتی را تعیین کنید.
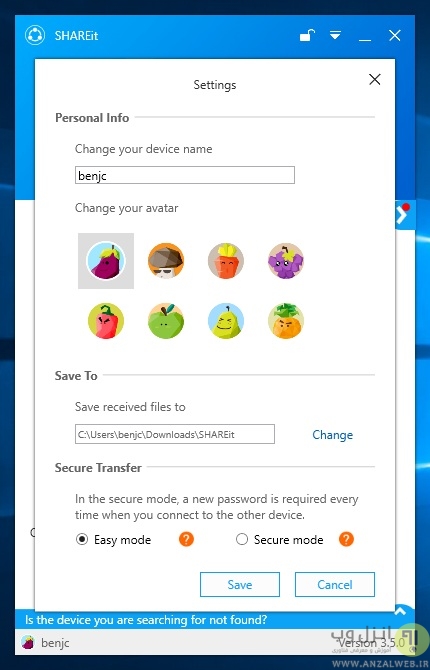
نحوه تغییر تنظیمات شیریت کامپیوتر دسکتاپ
اتصال گوشی به کامپیوتر در برنامه SHAREit
پس از نصب آخرین ورژن نرمافزار شیریت روی کامپیوتر، صفحه ای مانند زیر نمایش داده خواهدشد. در این صفحه روی علامت موبایل کلیک نمایید. حال شما باید کد QR را در دسکتاپ خود مشاهده کنید.

اتصال گوشی به کامپیوتر در برنامه ShareIt
برنامه شیریت گوشی خود را باز کنید و روی علامت سه نقطه که در تصویر زیر مشخص شده است تپ کنید.
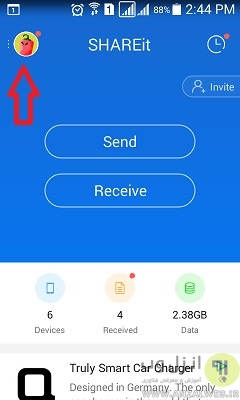
اتصال گوشی به کامپیوتر در برنامه ShareIt
Connect to PC را انتخاب نمایید.
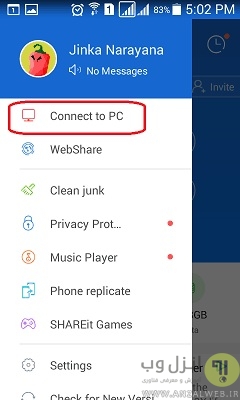
اتصال گوشی به کامپیوتر در برنامه ShareIt
در این مرحله، برنامه شیریت موبایل شروع به جستجوی دستگاه ها میکند. حالا Scan to Connect را تپ کنید.
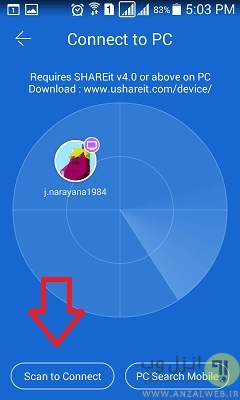
اتصال گوشی به کامپیوتر در برنامه ShareIt
کد QR را اسکن نمایید. با ظاهر شدن نام کامپیوتر شما، روی آن تپ کنید تا صفحه ای نظیر صفحه زیر برای شما به نمایش در آید. در این قسمت Accept را انتخاب کنید تا دو دستگاه به یکدیگر وصل شوند. اگر شما میخواهید از گوشی به کامپیوتر فایل ارسال نمایید. گزینه Photos of Files را انتخاب کنید و فال های مورد نظر خود را انتخاب نمایید.
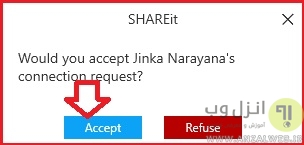
اتصال گوشی به کامپیوتر در برنامه ShareIt
انتقال فایل از آیفون به کامپیوتر با SHAREit
برای ارسال فایل از گوشی به کامپیوتر با شیریت، گزینه send شیریت موبایل خود تپ کنید.
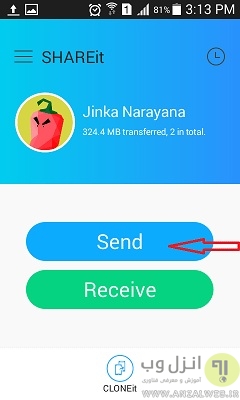
انتقال فایل از آیفون به کامپیوتر با ShareIt
در برنامه شیریت کامپیوتر خود receiver را کلیک کنید.
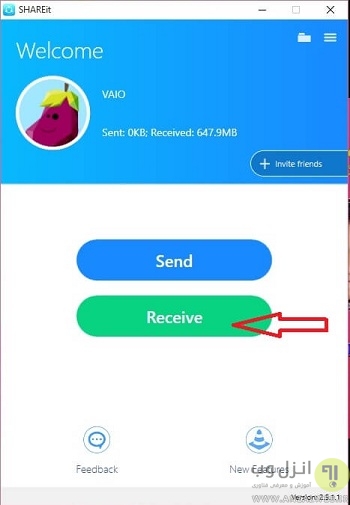
انتقال فایل از آیفون به کامپیوتر با ShareIt
با انتخاب گزینه send صفحه ای مانند زیر نمایش داده میشود. فایل مورد نظر خود را انتخاب کرده و روی Next تپ کنید.
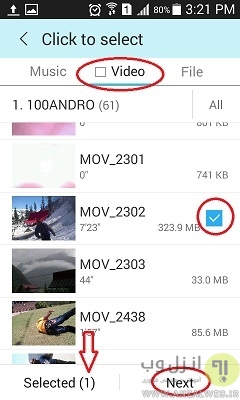
انتقال فایل از آیفون به کامپیوتر با ShareIt
حال نام کامپیوتر خود را تپ کنید. بلافاصله انتقال فایل شروع خواهد شد.

انتقال فایل از آیفون به کامپیوتر با ShareIt
برگرفته از اینجا
من سارا یداللهی، دانشجوی پزشکی هستم. نوشتن رو خیلی دوست دارم مخصوصا راجع به مطالب سبک زندگی، روانشناسی و همچنین مطالب ورزشی. تقریبا یک سال هست که تو رازینه فعالیت میکنم و امیدوارم مطالبی که مینویسم برای مخاطبان مفید باشه.
 مجله رازینه
مجله رازینه